Manage users
View user’s details
From the users list in the User’s area, click on the user whose details you want to see. Following is how it looks.
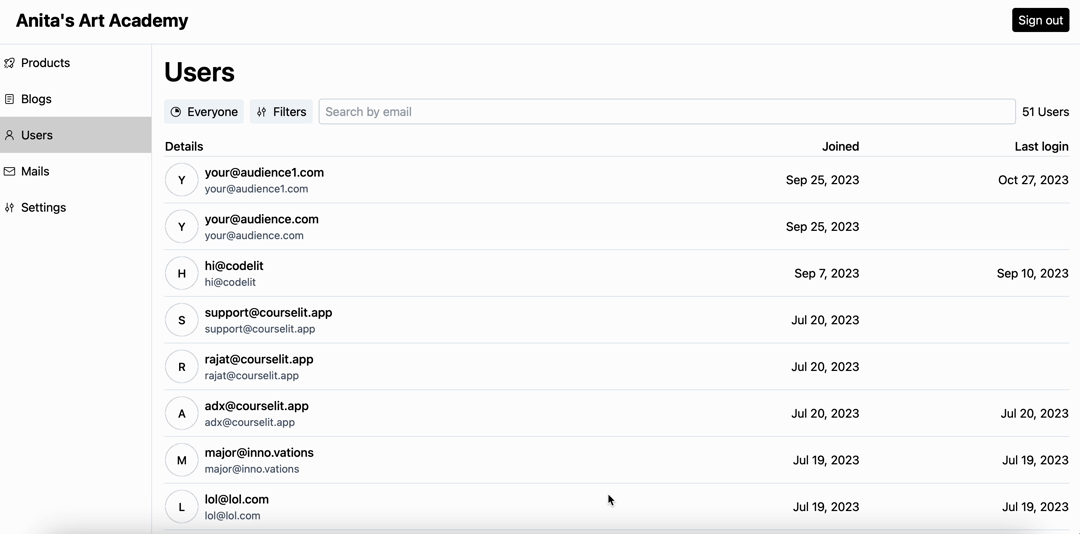
On the left side, you see user’s basic details and on the right side you see CourseLit’s permissions editor using which you can control what a user can do on your school.
If the user has not yet updated their name from their Profile, it will be indicated as --.
Ban a user
If you don’t want to a user to log into your school, you can restrict their account.
To ban a user:
- Select on the user from the users list to open its editor.
- Flip the
Account activetoggle off as shown below.
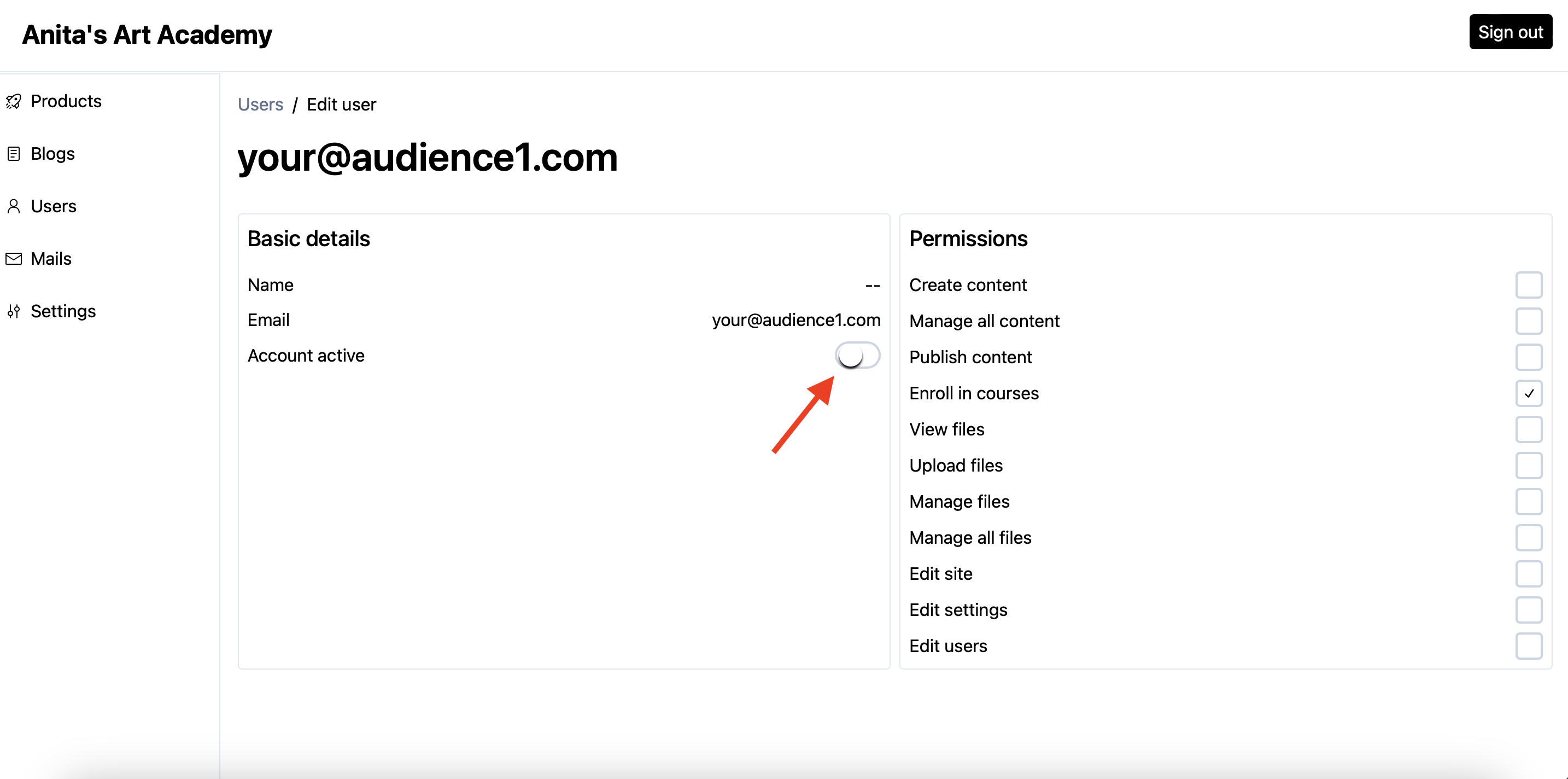
Now when the user tries to generate a login link, they will get an error stating that there is some problem. They won’t know that they have been banned.
Change user’s permissions
Before changing user’s permissions, read our permissions guide so that you understand what you are doing.
To change user’s permissions:
- Select on the user from the users list to open its editor.
- On the permissions pane on the right, tick the boxes against the permissions to want to provide to the user.
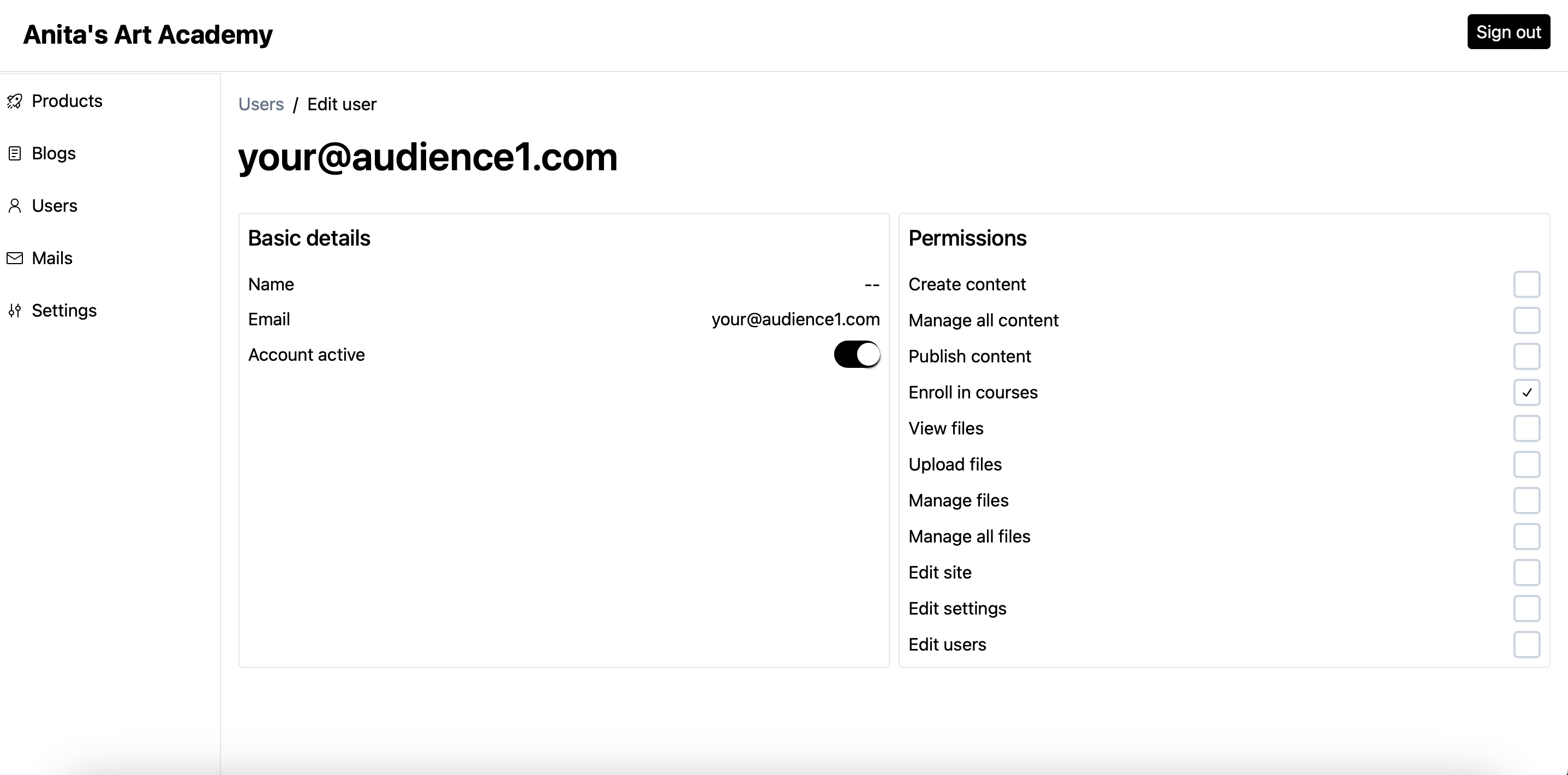
Stuck somewhere?
We are always here for you. Come chat with us in our Discord channel or send a tweet at @CourseLit.