Sections
A section is a logical grouping of lessons. It helps keep lessons structured and allows for the release of content in phases (called Drip content).
Look and Feel
Here’s how it looks on various parts of the platform.
Sections in Product Viewer
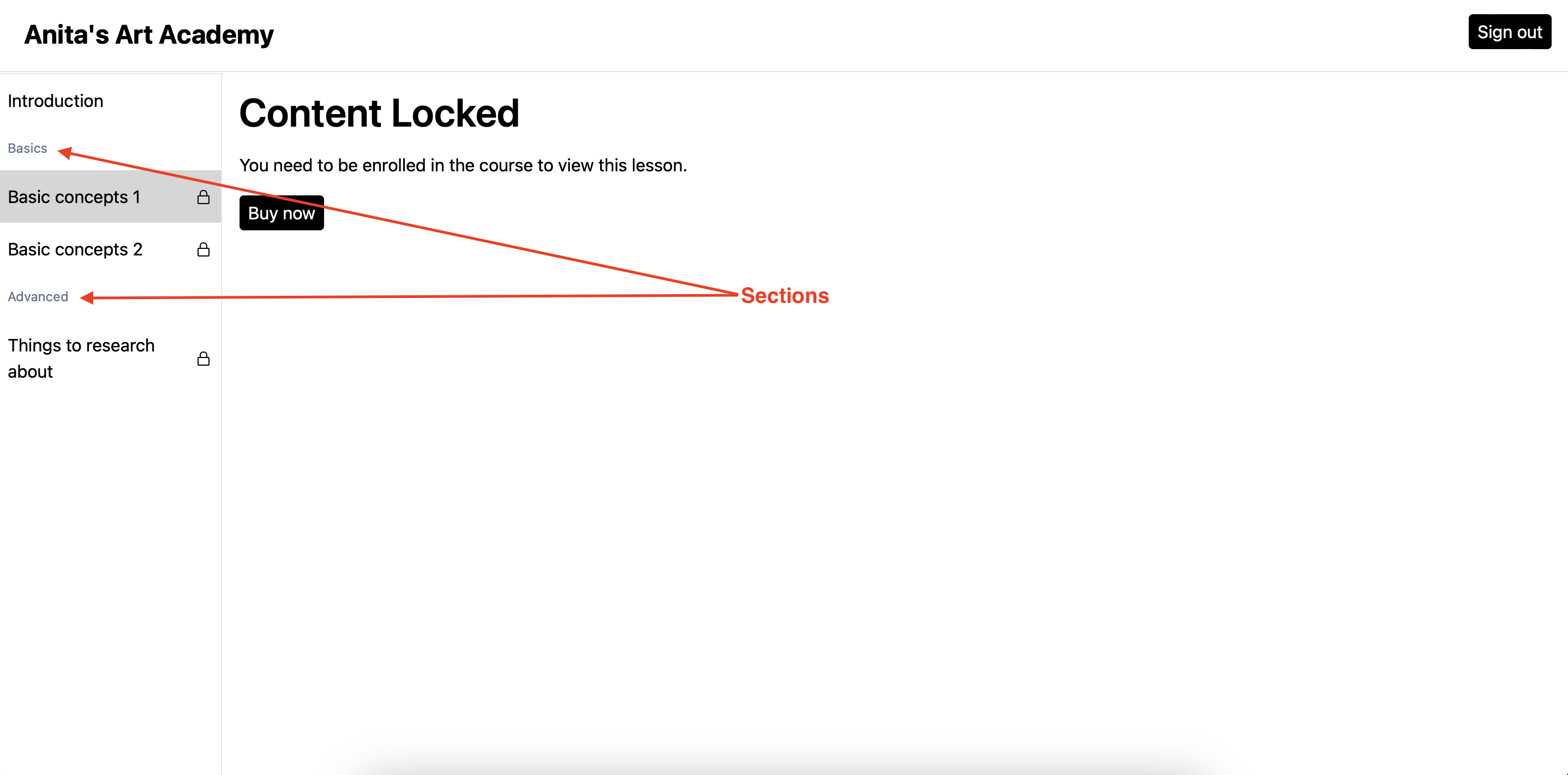
Sections in Product’s Sales Page
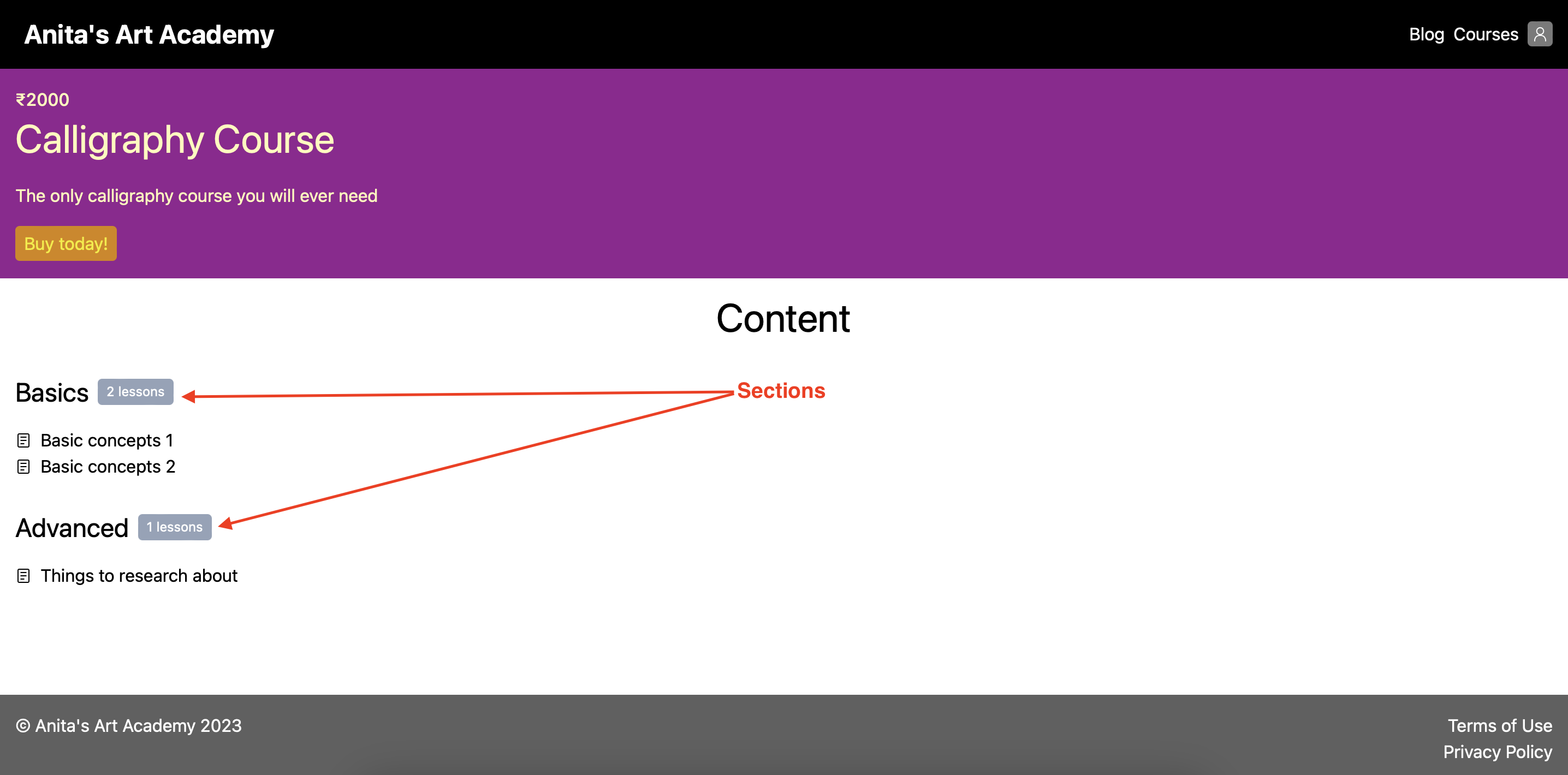
Sections in Product Editor
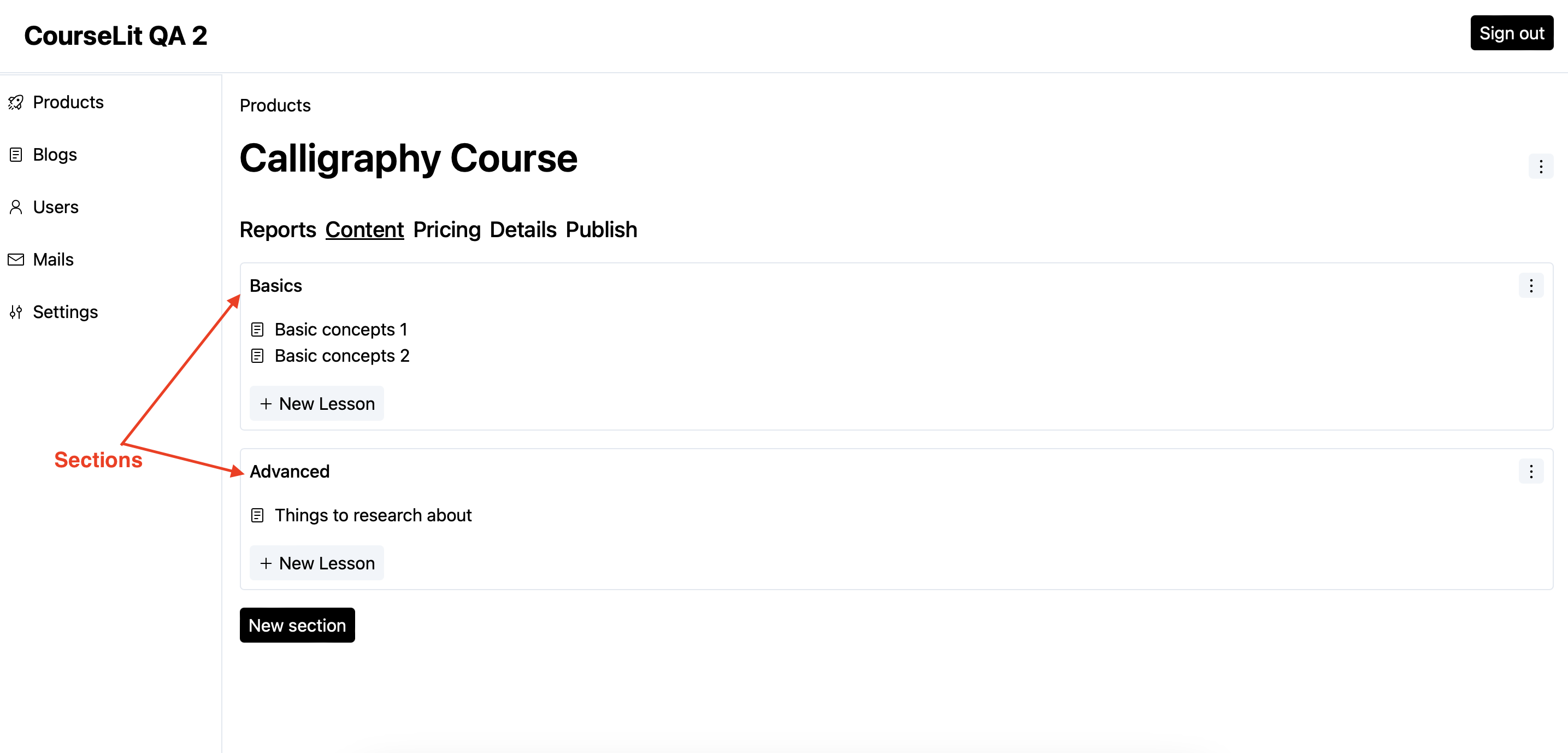
Add Section
- To add a new section, click on the
New sectionbutton on theProduct > Contentscreen.
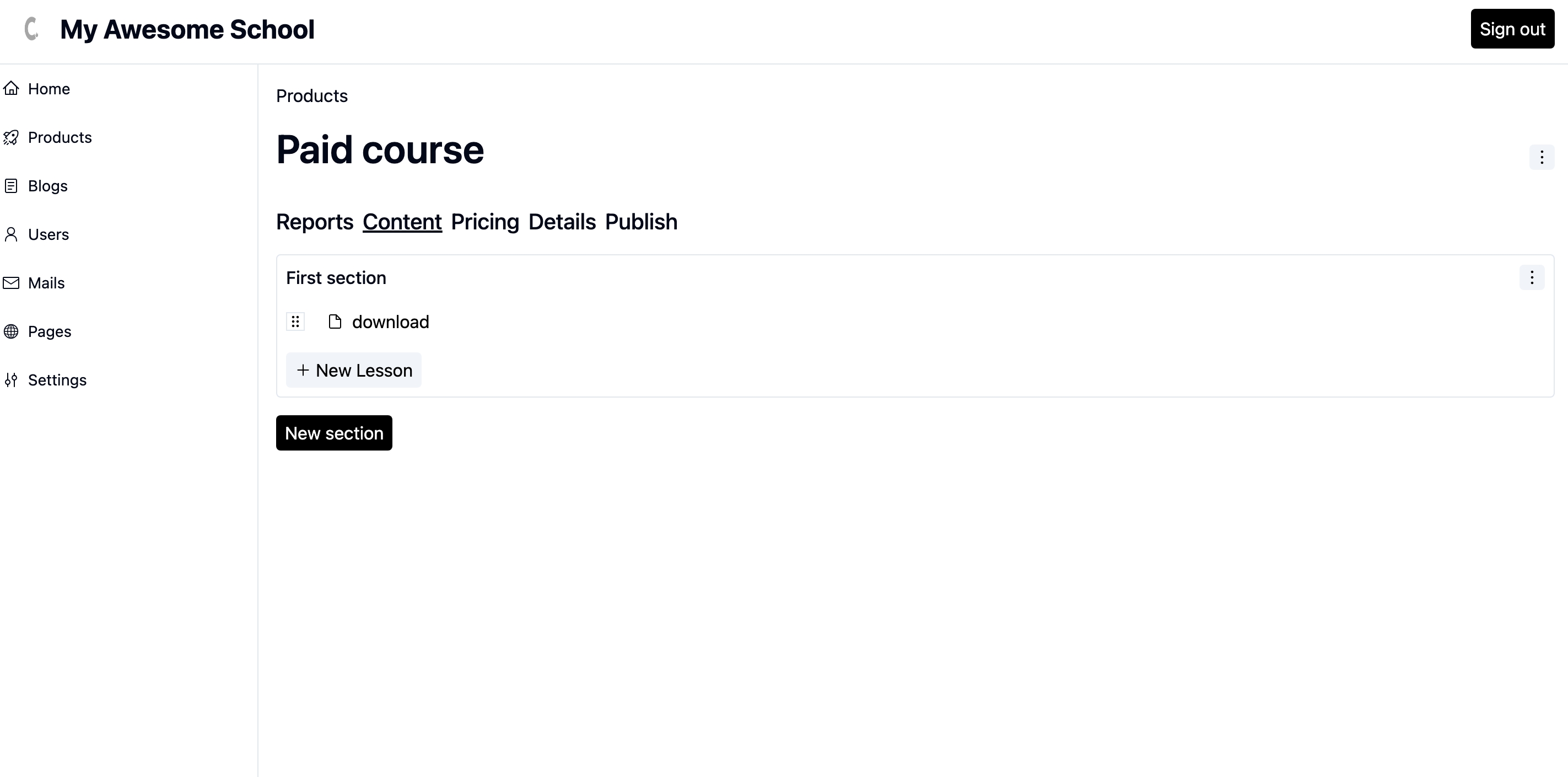
- Enter the name of the section and hit
Continue. To cancel the operation or go back, hitCancelinstead.
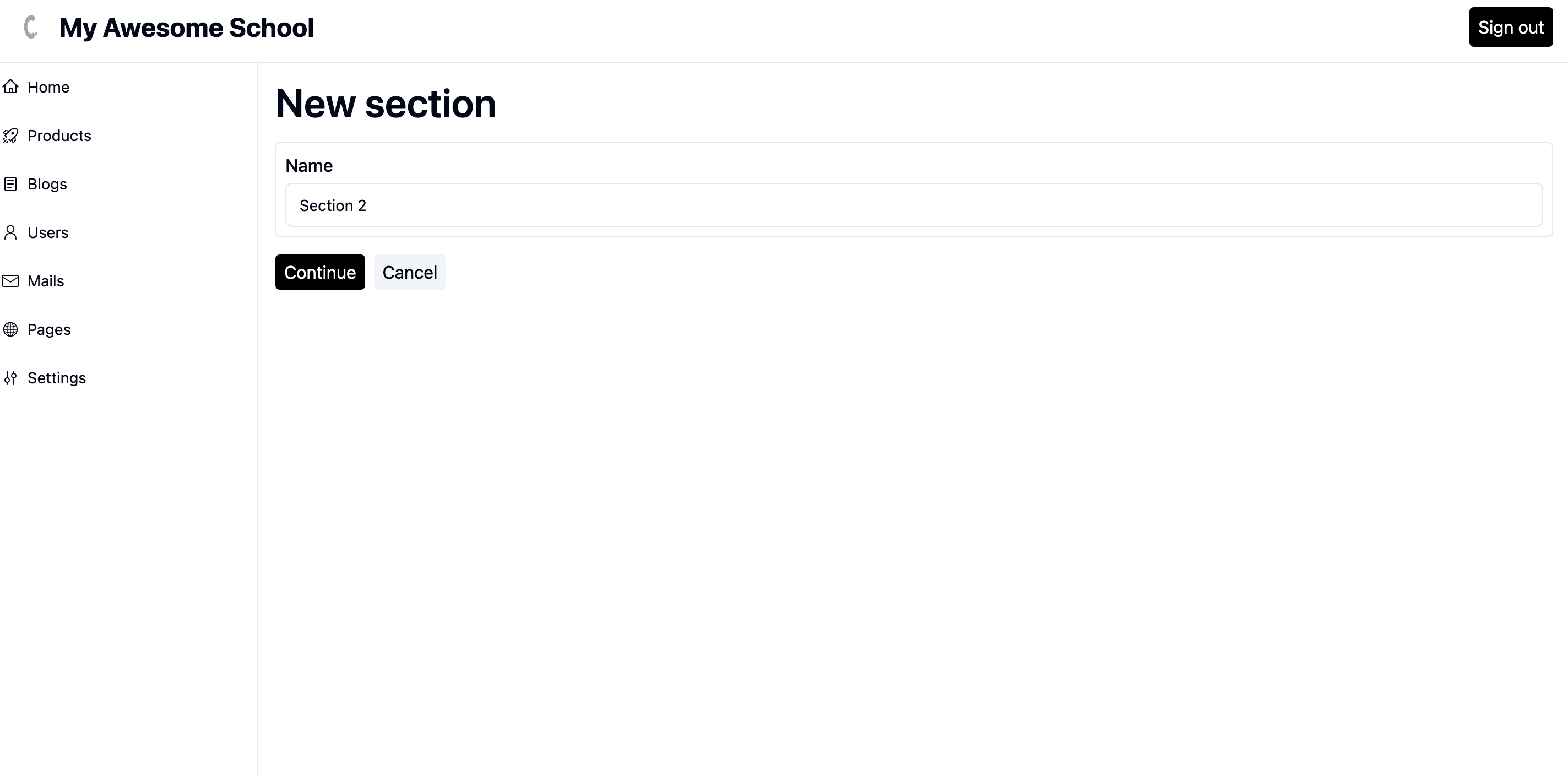
- The newly created section will become visible on the
Contentscreen. You can now start adding lessons to it.
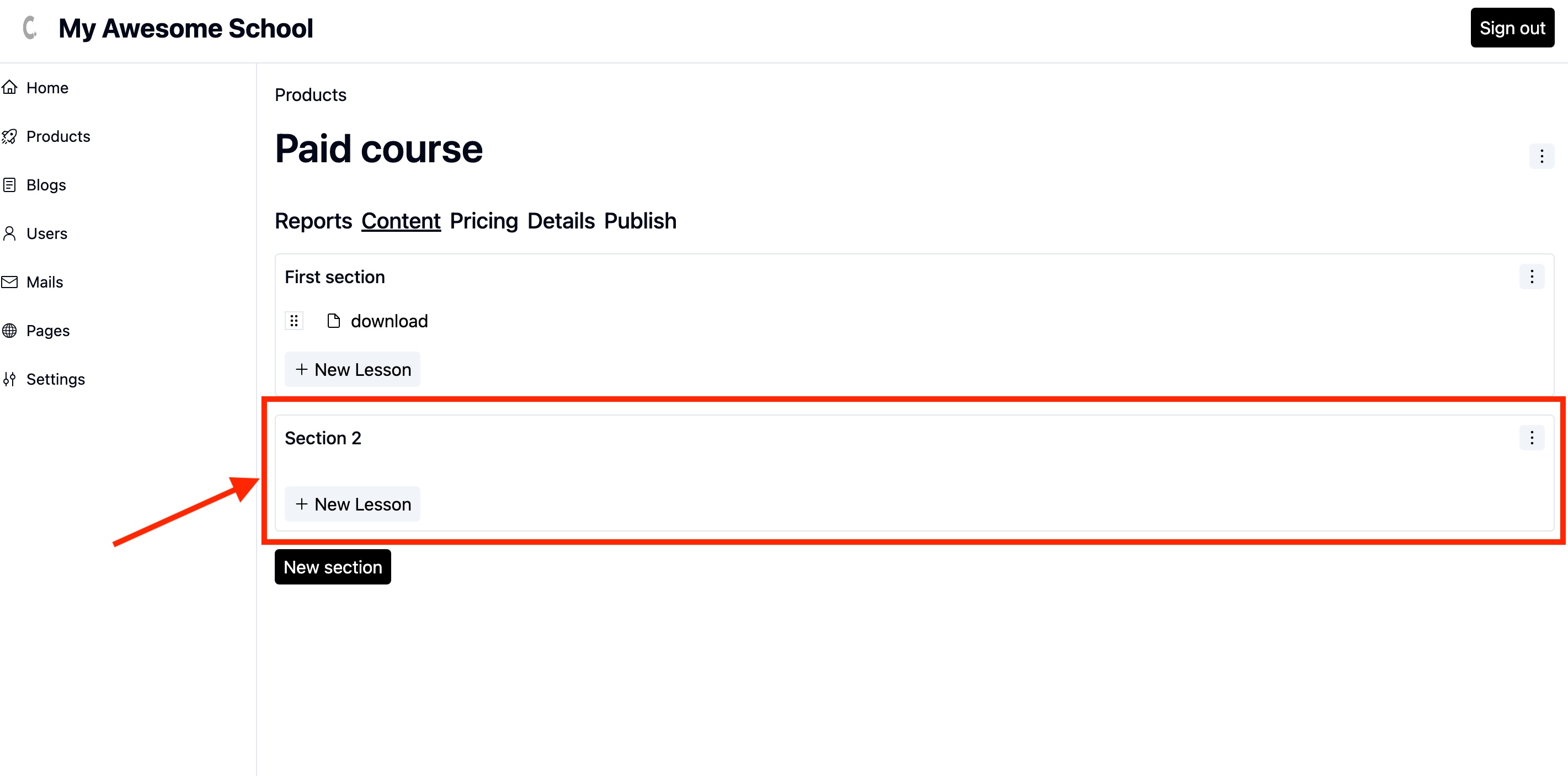
Edit Section
- To edit a section, click on its three dots menu and select
Edit sectionfrom the dropdown, as shown below.
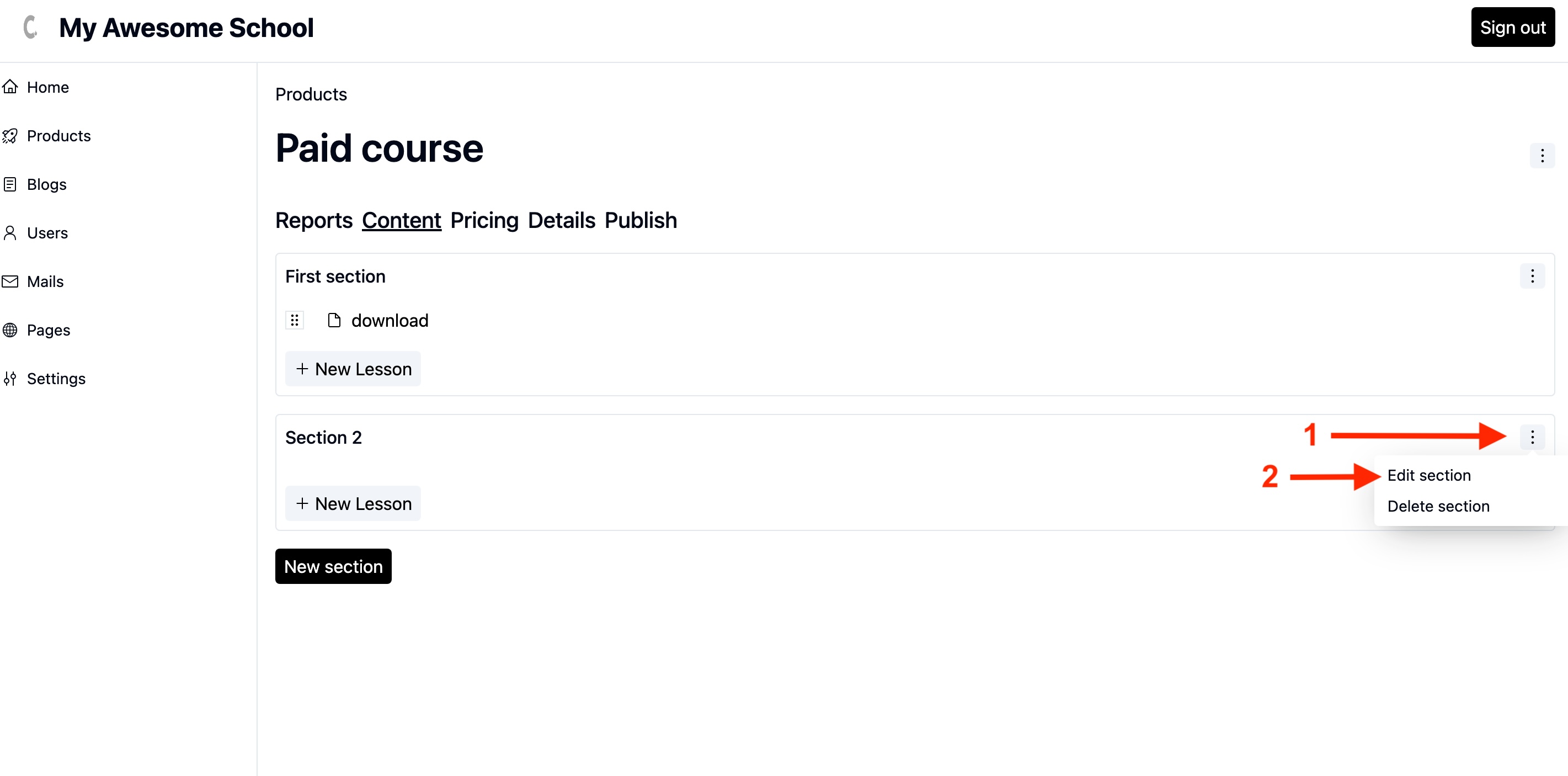
- On the
Edit Sectionscreen, you can change the name of the section and the drip settings.
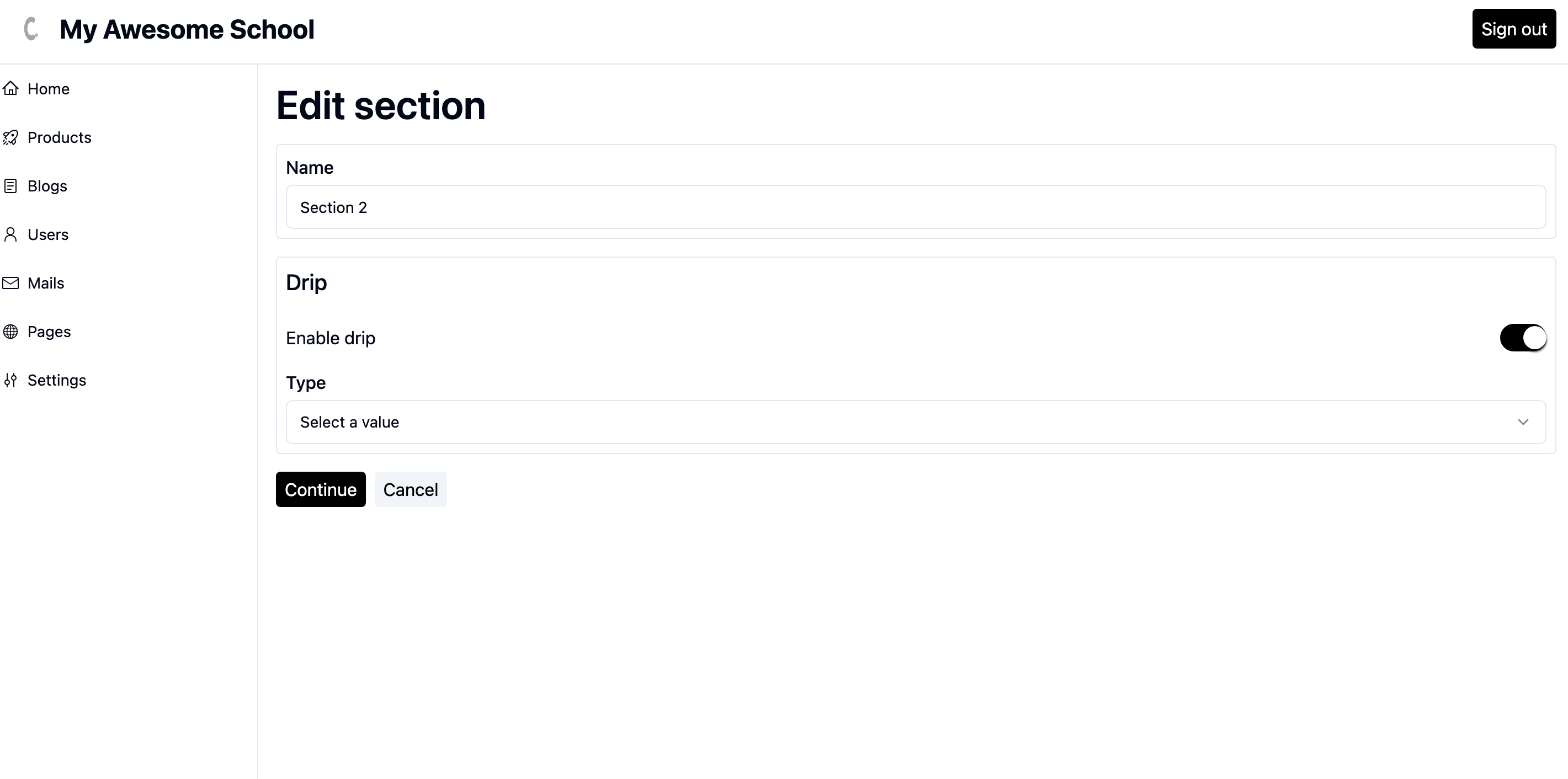
Drip a Section
You can release a section on a specific date or after a certain number of days have elapsed since the time a student enrolls.
If drip configuration is enabled for a section, a student won’t be able to access it until it has been “dripped” to them.
Drip by Date
- If you want a section to be available to users on a specific date, this is the option you should opt for.
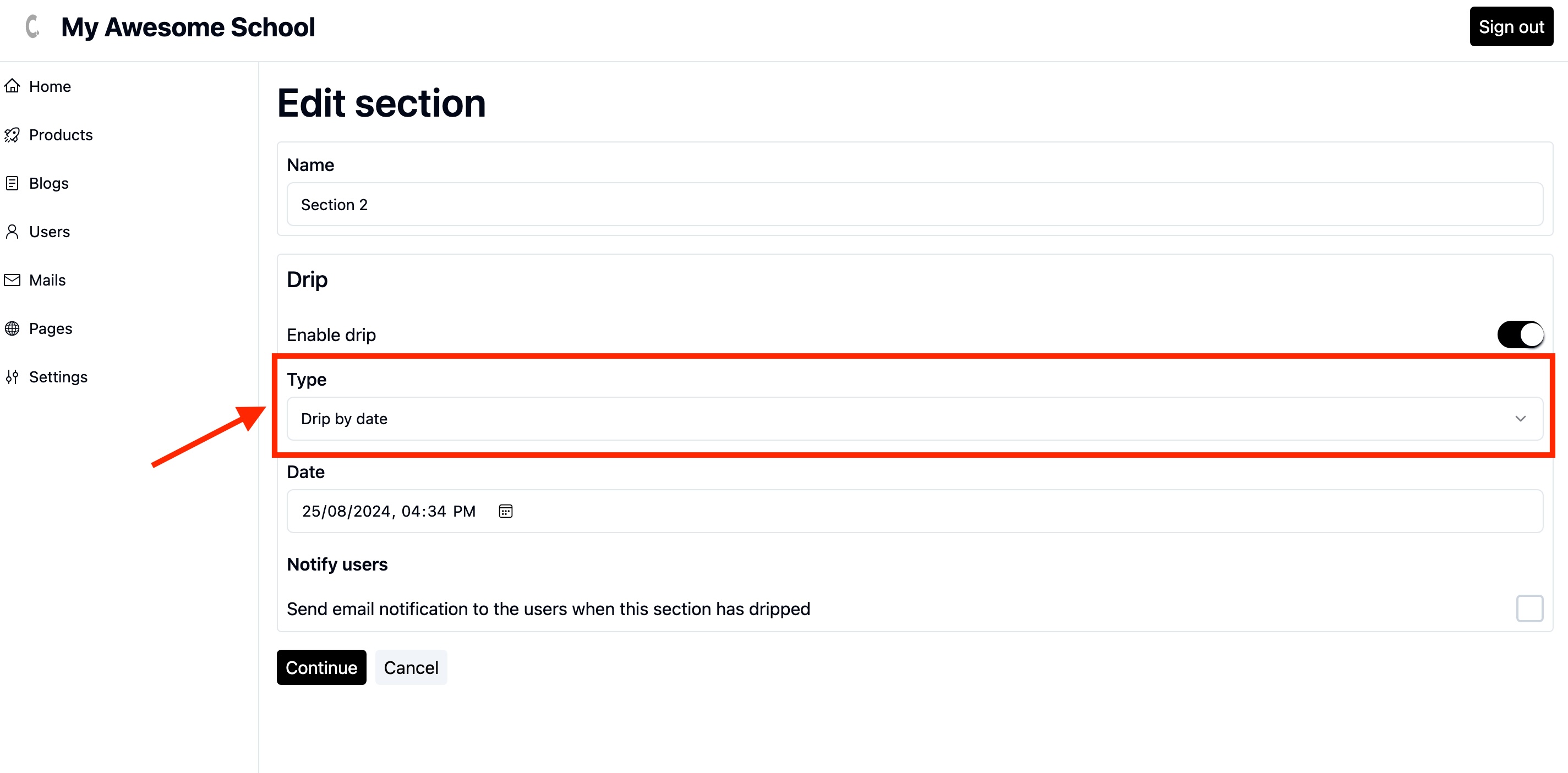
- Select the date on which this section will be dripped.
- Click
Continueto save it.
Drip After a Certain Number of Days Since Enrollment
- If you want a section to be available to users after a certain number of days have elapsed since their enrollment in the course, this is the option you should opt for.
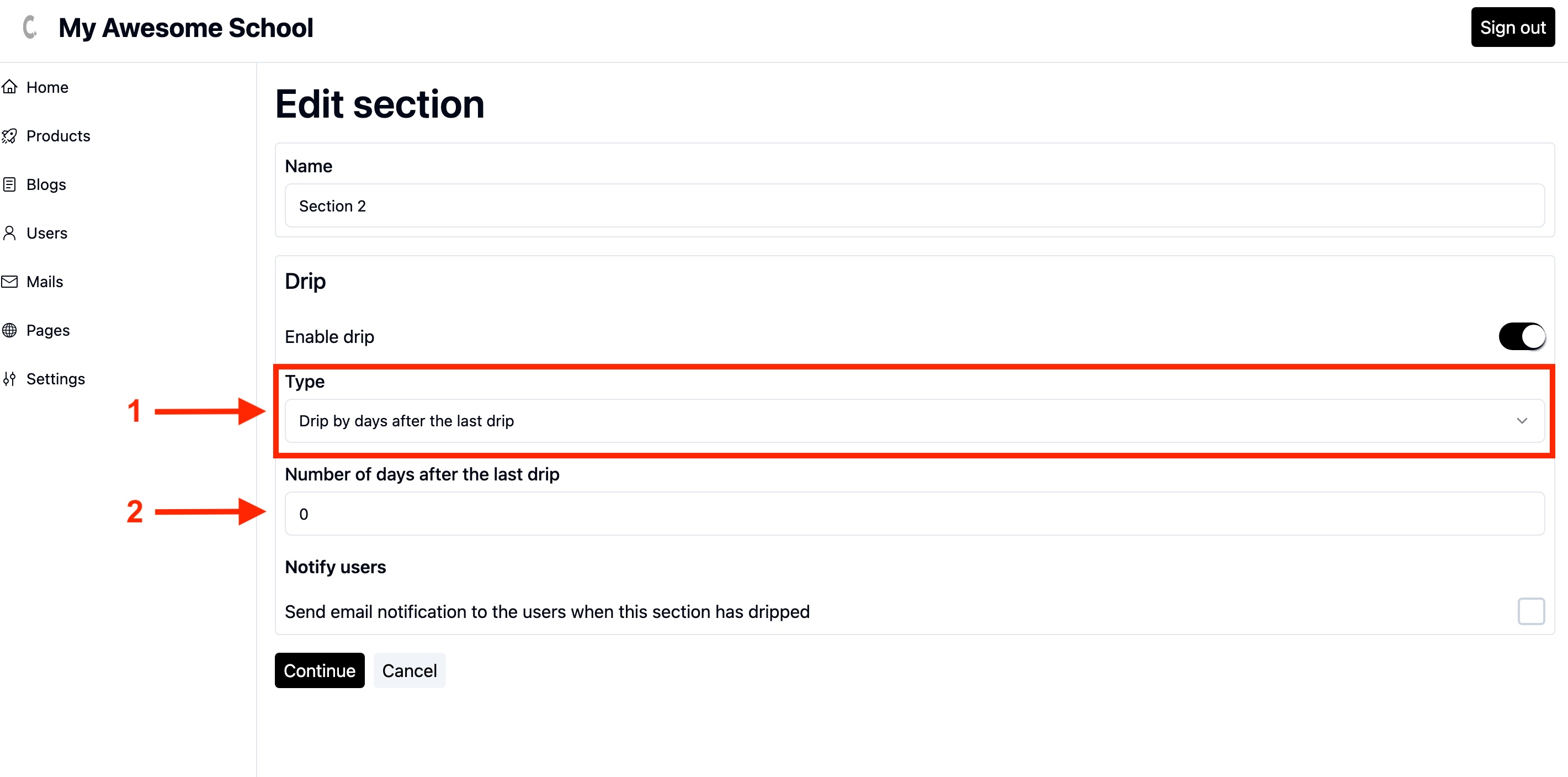
- Select the number of days.
- Click
Continueto save it.
Notify Users When a Section Has Dripped
- Click on the
Send email notificationcheckbox. - Compose your email. Learn more about the email composition interface here.
- Click
Continueto save it.
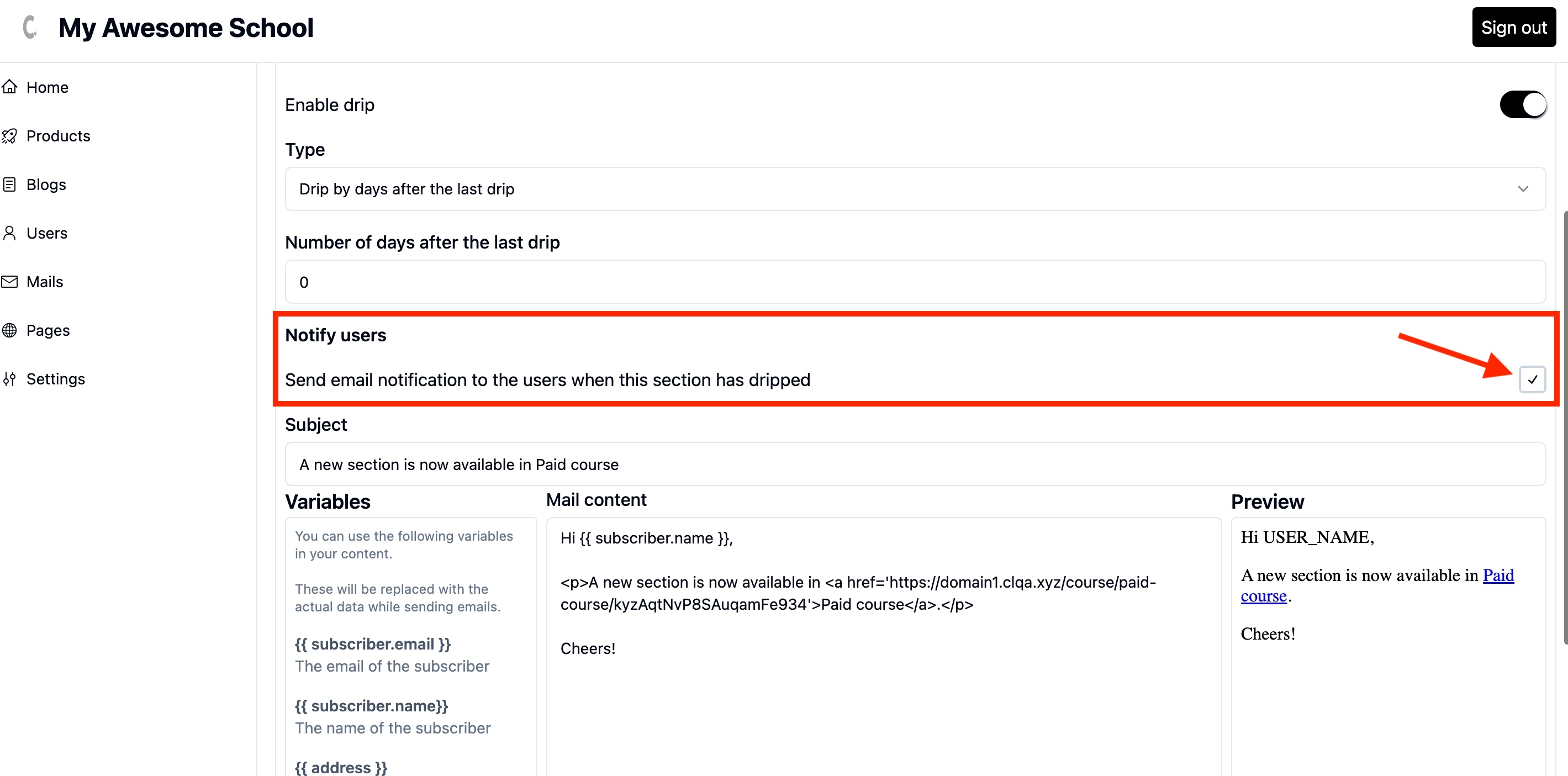
Delete Section
- To delete a section, click on its three dots menu and select
Delete sectionfrom the dropdown, as shown below.
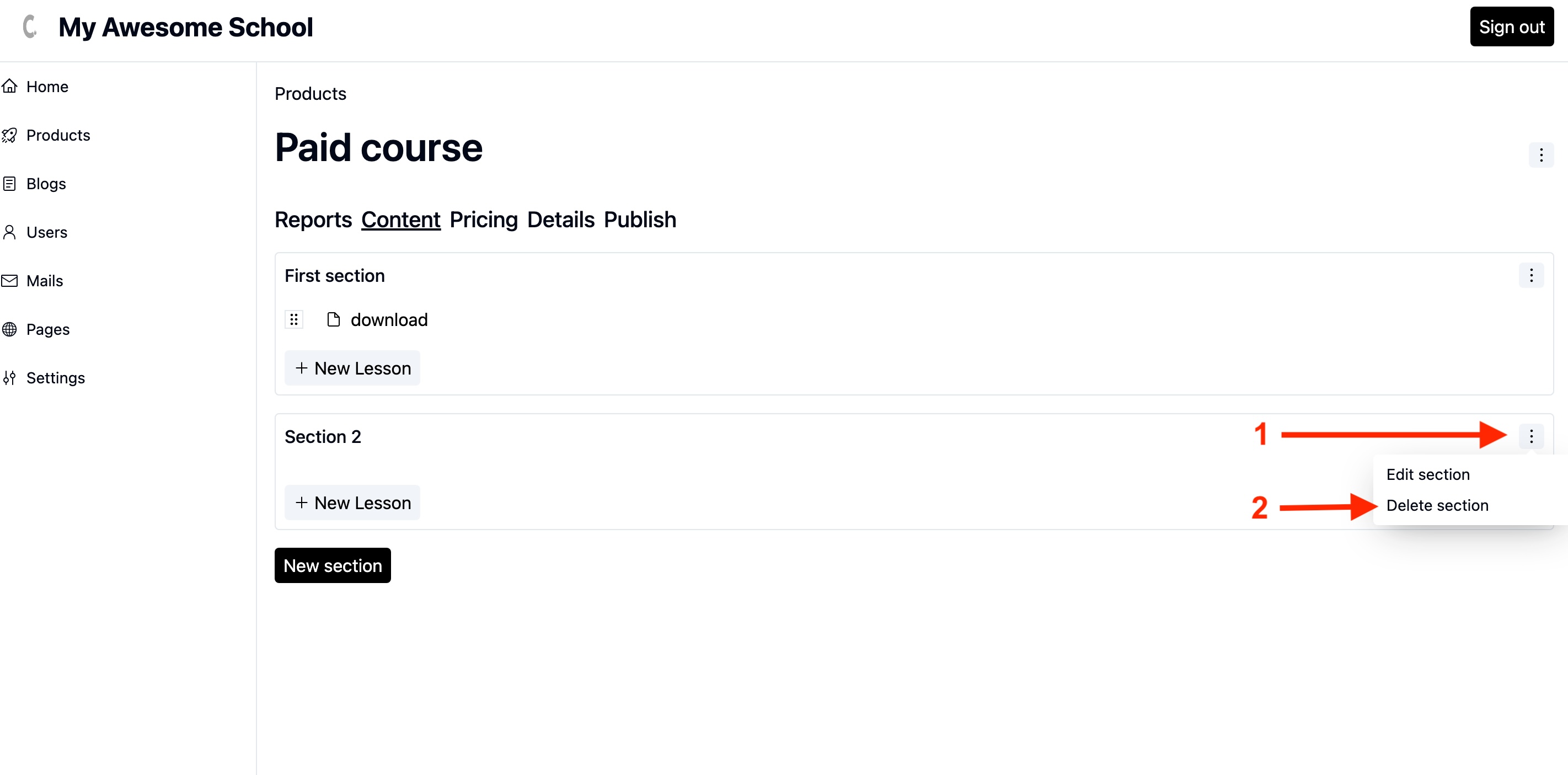
- Click
OKon the confirmation dialog.
A section has to be empty, i.e., no lessons attached to it, in order for it to be deleted.
Next step
Learn how to sell digital downloads.
Stuck somewhere?
We are always here for you. Come chat with us in our Discord channel or send a tweet at @CourseLit.