Filter users
As your school grows, your user base will also grow. Filters help you in sifting through your users to quickly find the users you are interested in.
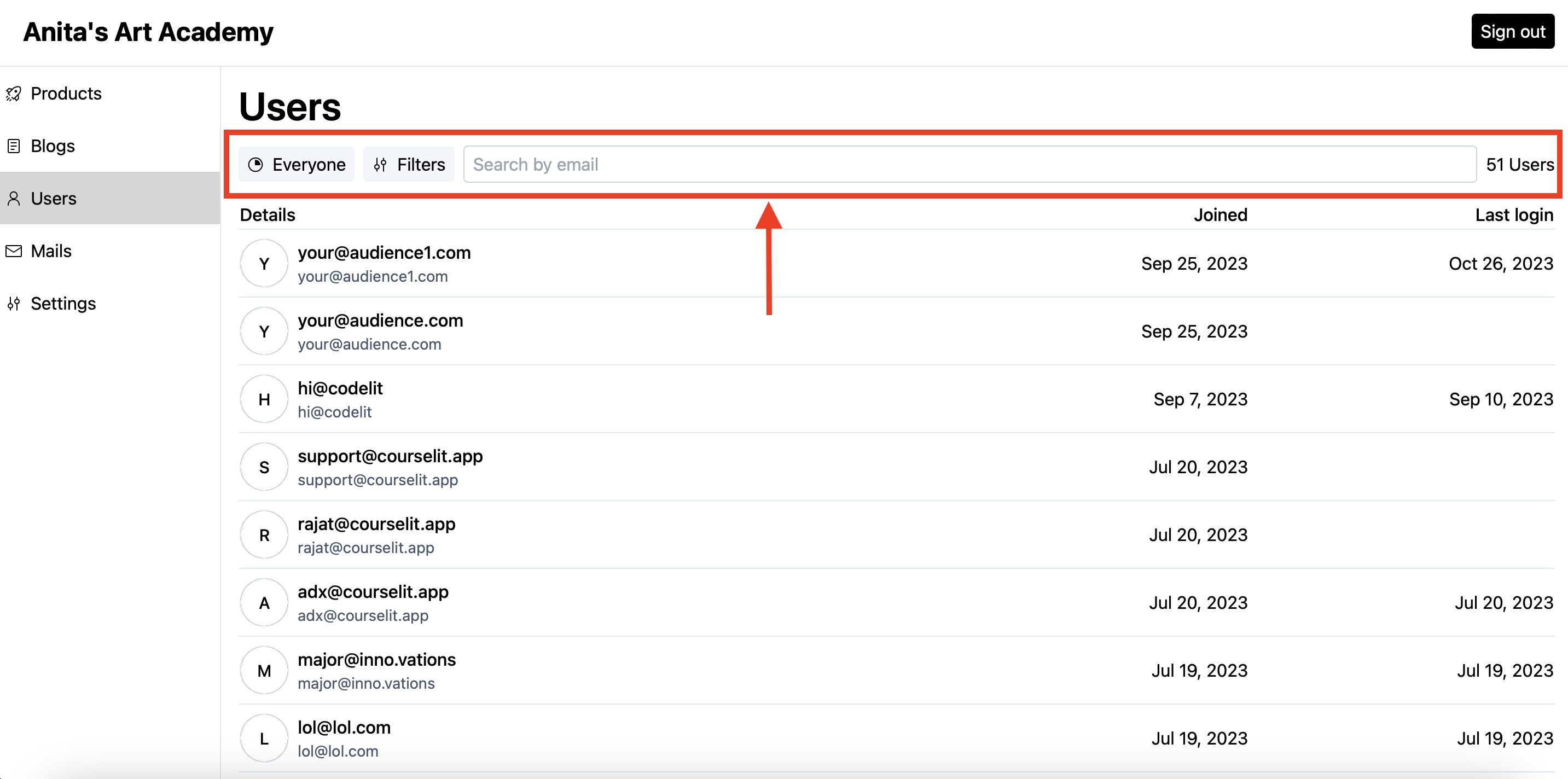
Apply a filter
To apply a filter:
- Click on the
Filtersbutton to reveal all the available filters.
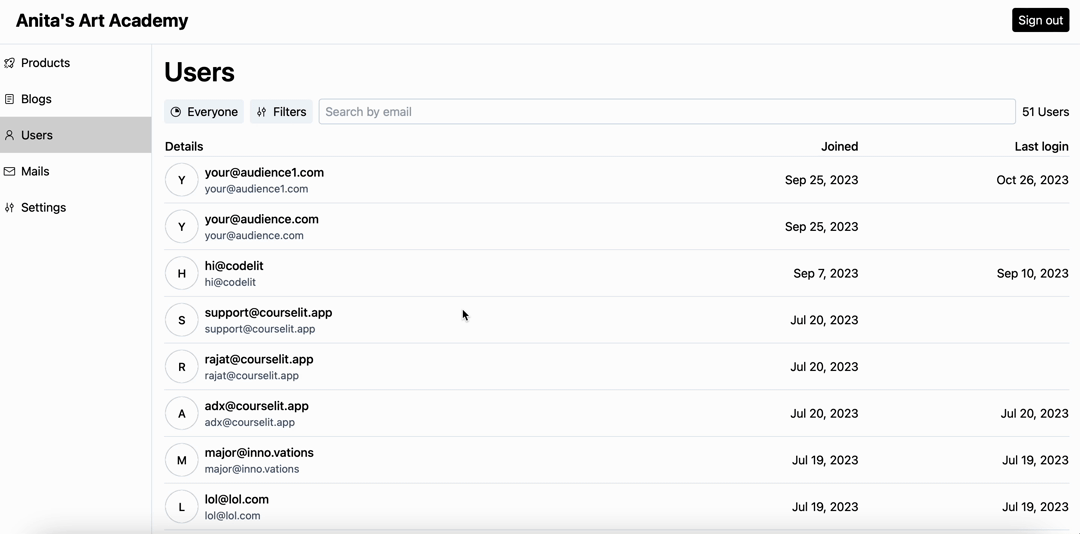
- Select the filter you are interested in, to reveal its settings.
- Click
Applyto apply the filter. The applied filter will be visible beneath the filters bar.
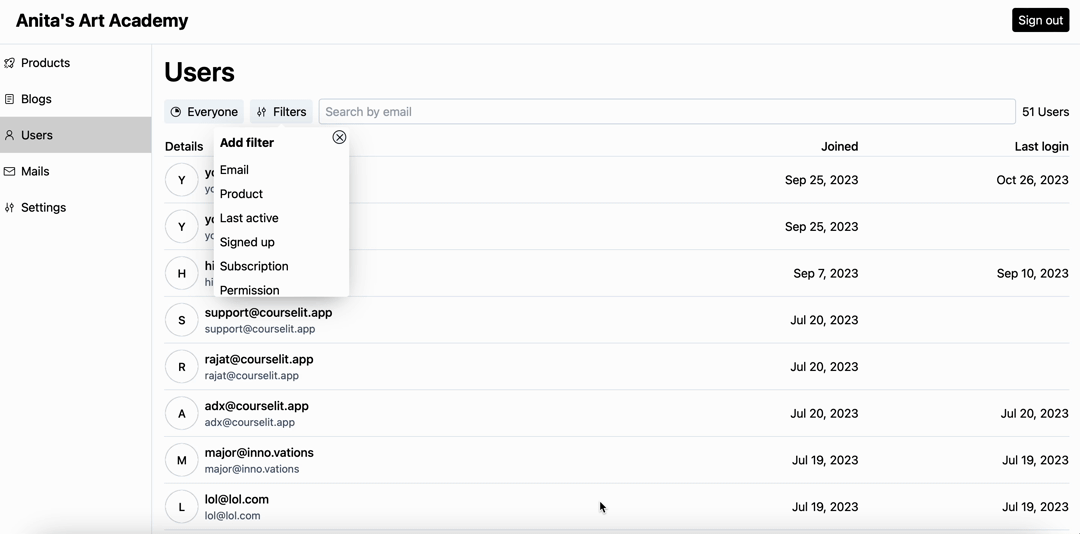
- The users list will refresh automatically and the total number of users satisfying the selected filter will be visible on the right side of the filters bar.
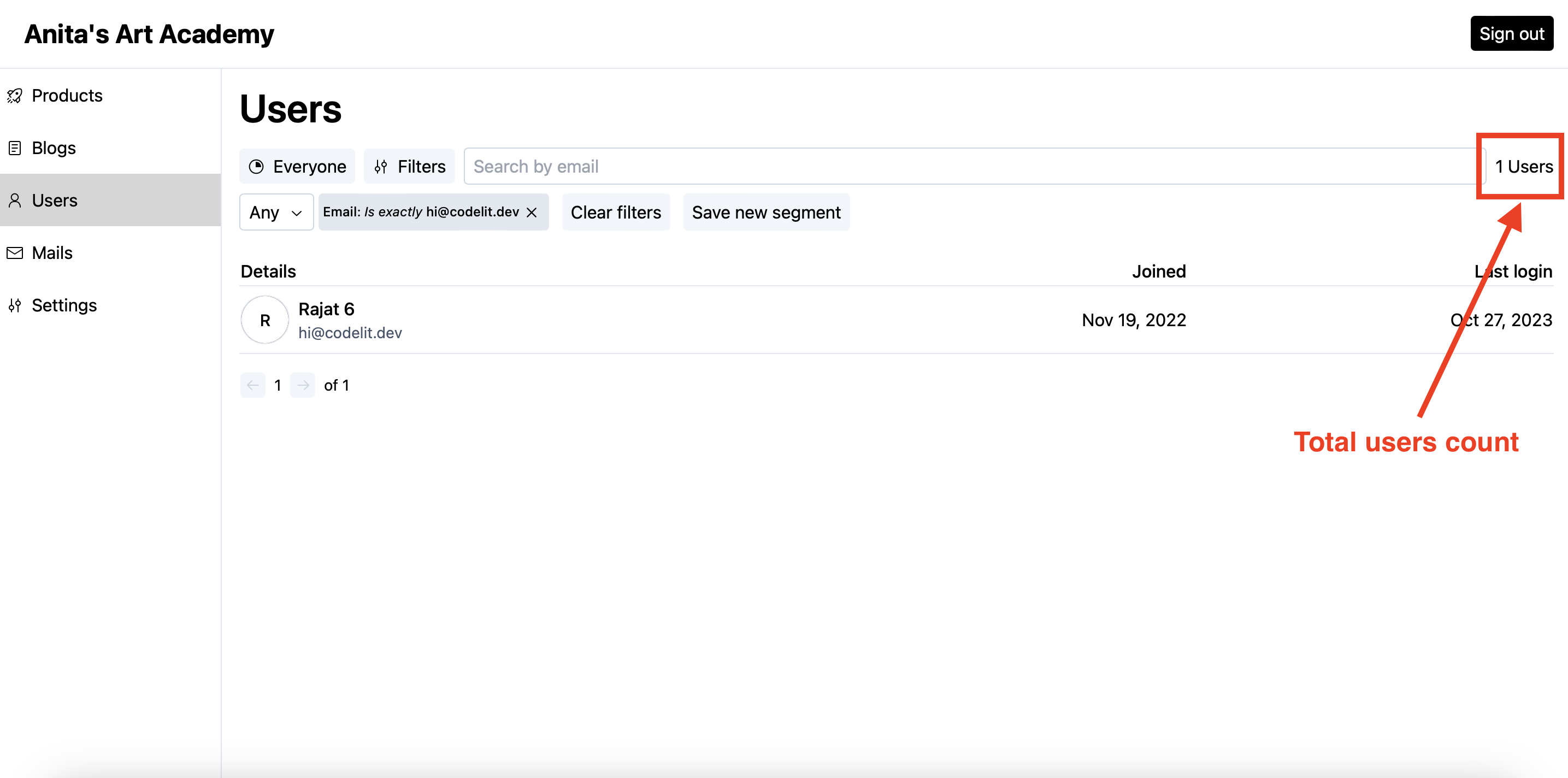
Remove a filter
To remove a filter, simply click on the Cross icon on the filter chip.
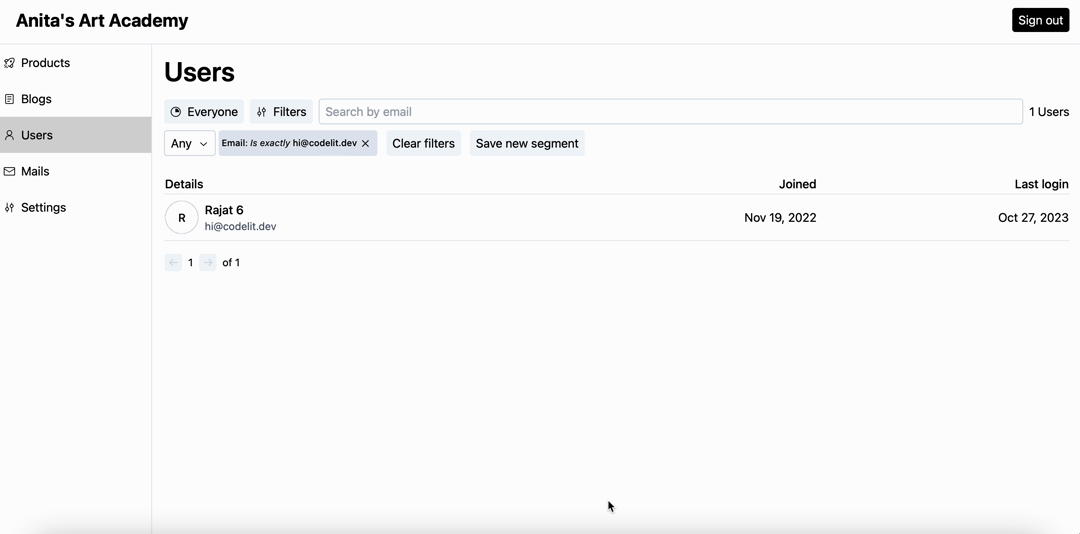
Work with multiple filters
You can add as many filters as you would like. You can additionally choose how these filters fit together.
CourseLit offers two ways to match filters.
Match any filter
Users matching any of the filters will show up in the results. This is the default.
Match all filters
Users matching all of the applied filters will show up in the results.
To switch the matching filter, select the desired option from the dropdown on the left (right beneath the Segments button).
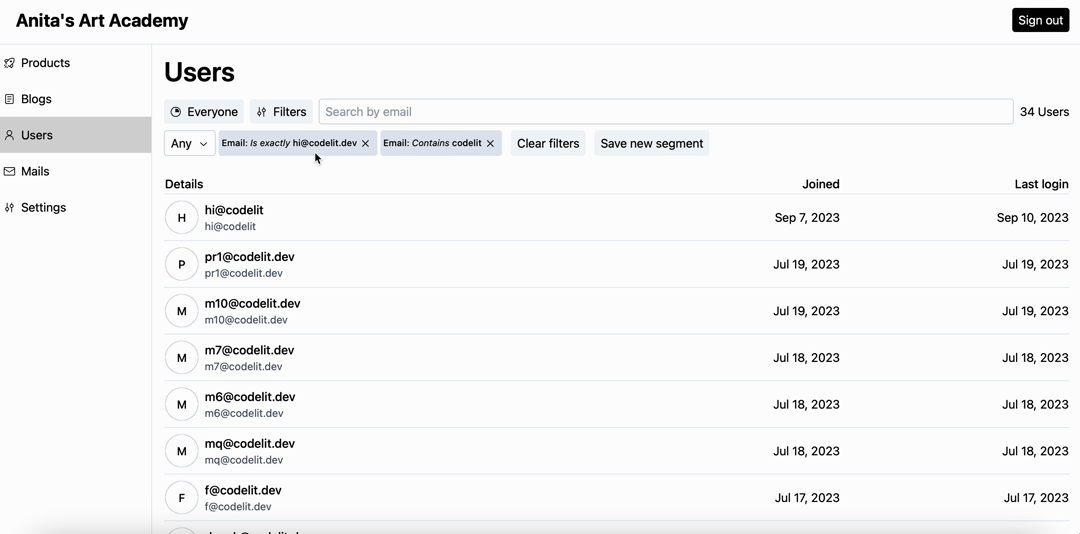
Search by email
CourseLit offers a quick way to search users via email addresses. If you know any part of the user’s email, you can quickly search for it by typing in the search bar.
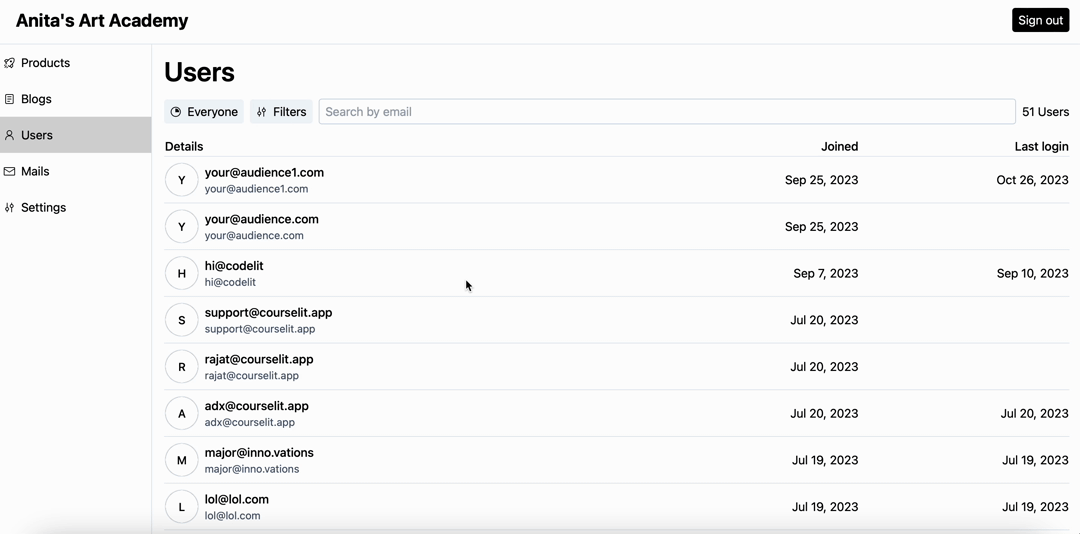
This filter behaves just like any other filter. Multiple patterns can be searched by entering one pattern at a time.
Next step
Learn how to segment users.
Stuck somewhere?
We are always here for you. Come chat with us in our Discord channel or send a tweet at @CourseLit.