Add a quiz to a course
You can easily add quizzes to your online courses in CourseLit. This article will show you how.
Set up a non-graded quiz
A non-graded quiz can be marked completed without passing it (or even attempting it).
- Go to the
Productspage and click on the course you want to add a quiz to. This will open up a course details screen as shown below. Click on theContenttab.
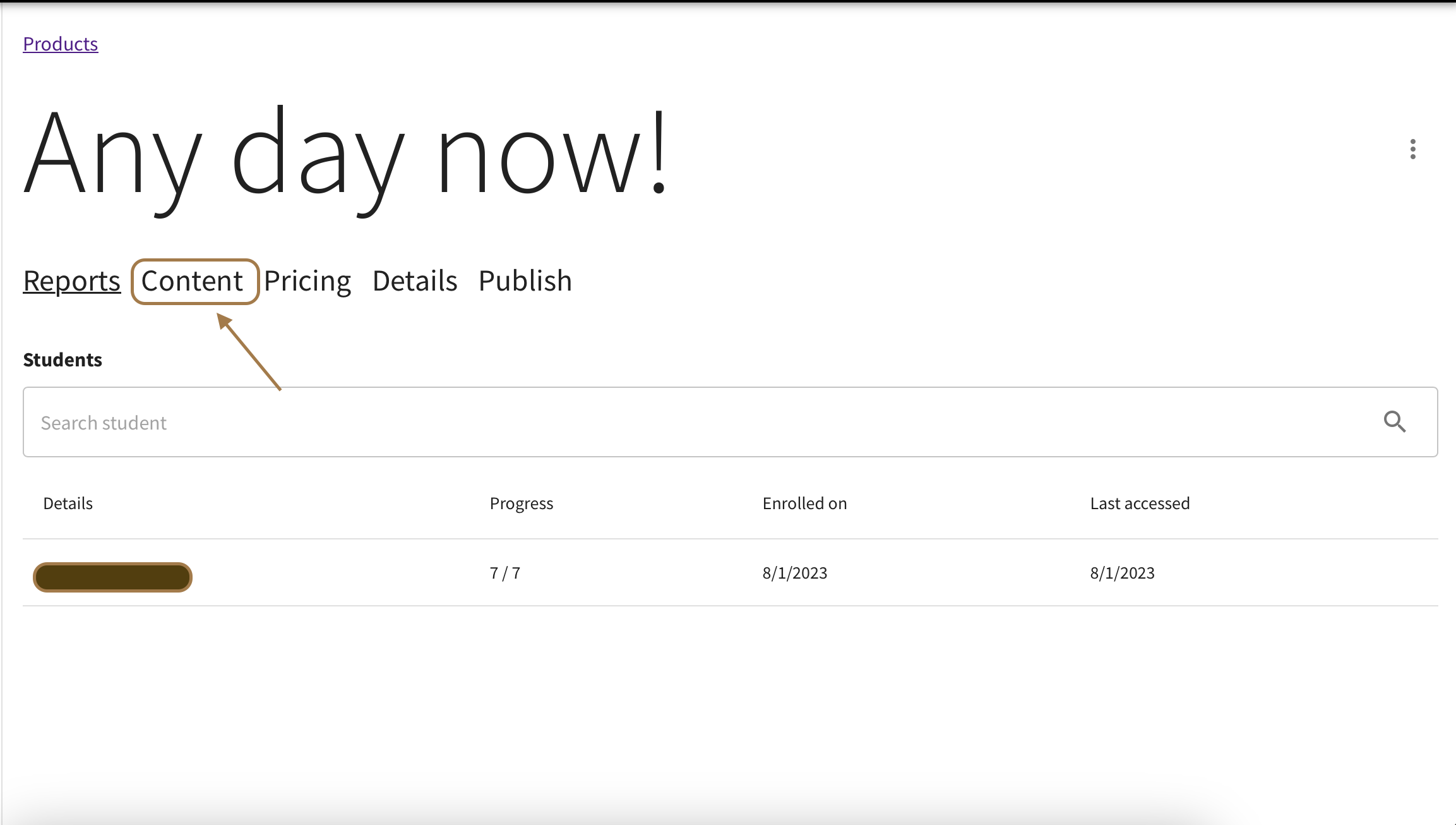
- Click on the
New lessonbutton.
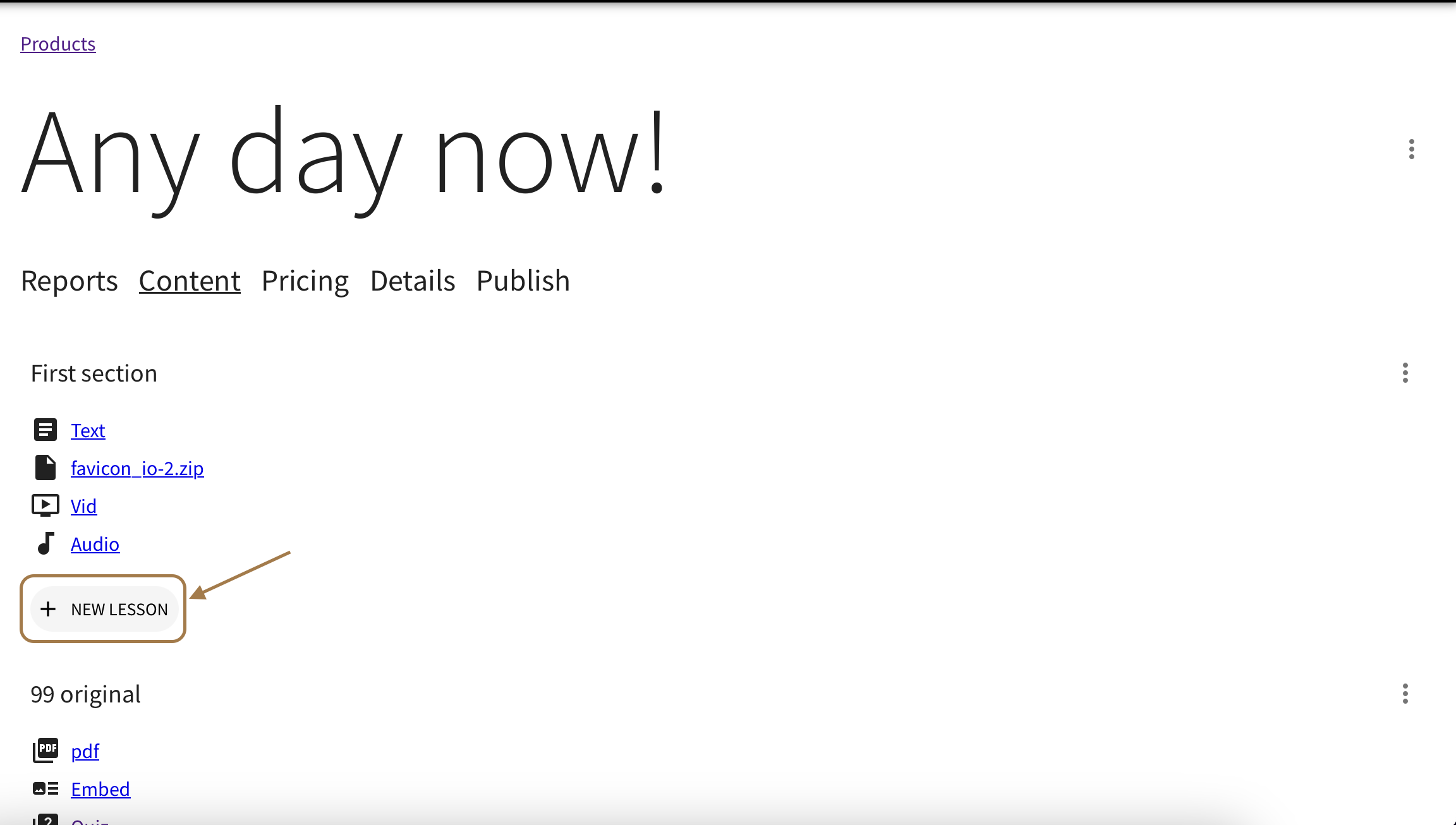
- On the new screen, click on the dropdown called
Typeand selectQuiz.
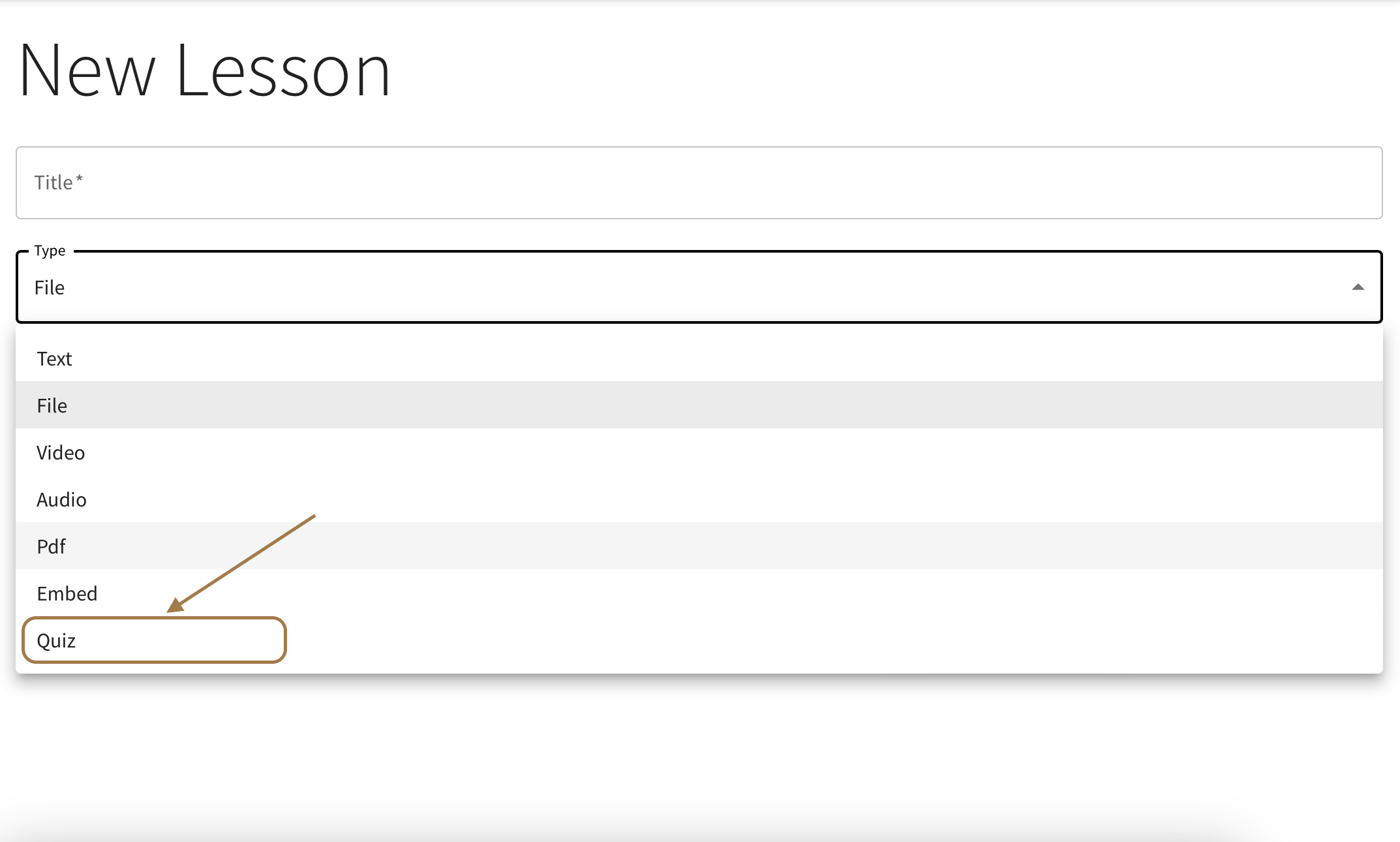
- A new area will show up on the same page. Here you can add/remove/edit questions of your quiz. One question is added for you by default.
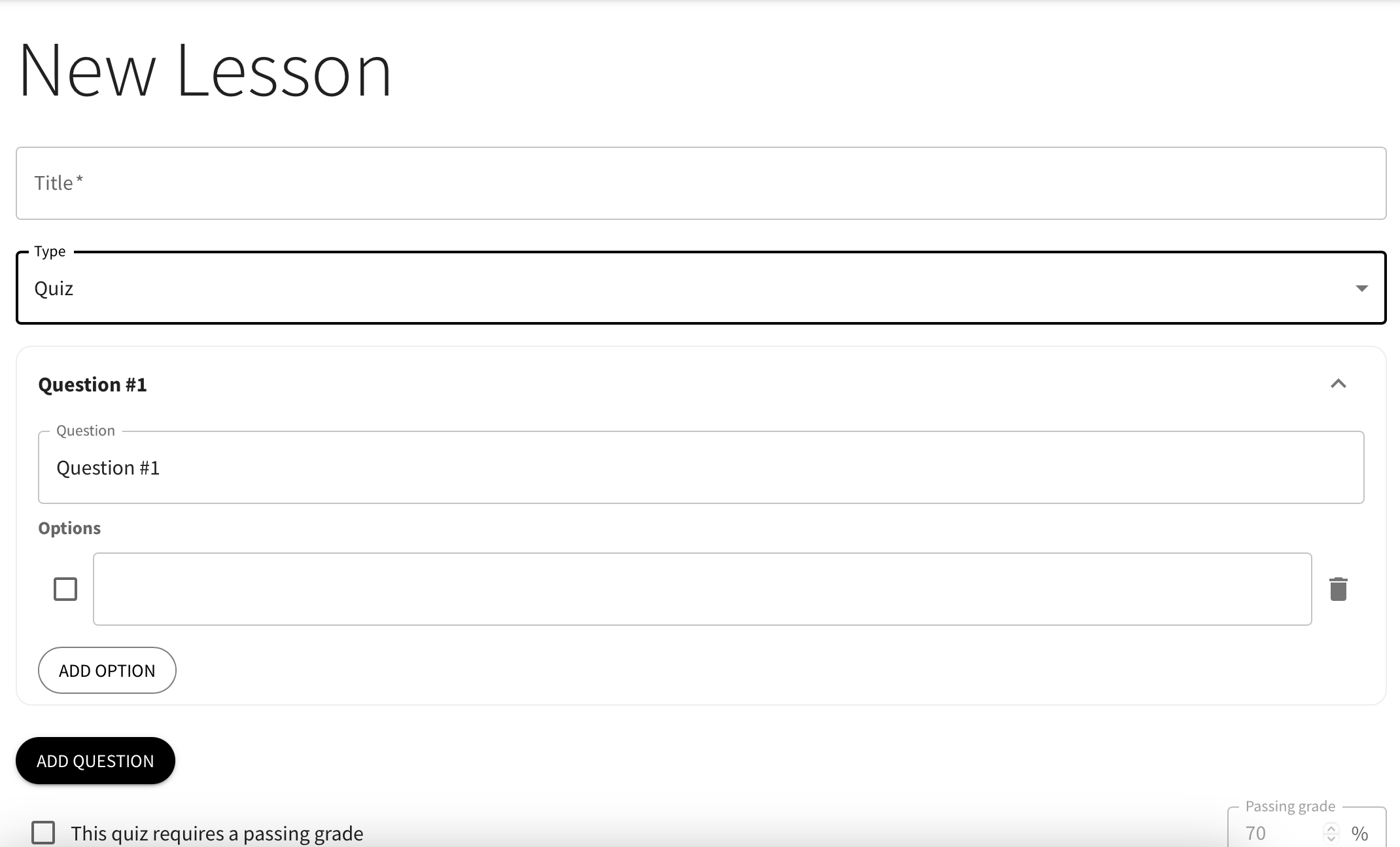
- To add a new option to a question, click on the
Add optionbutton.
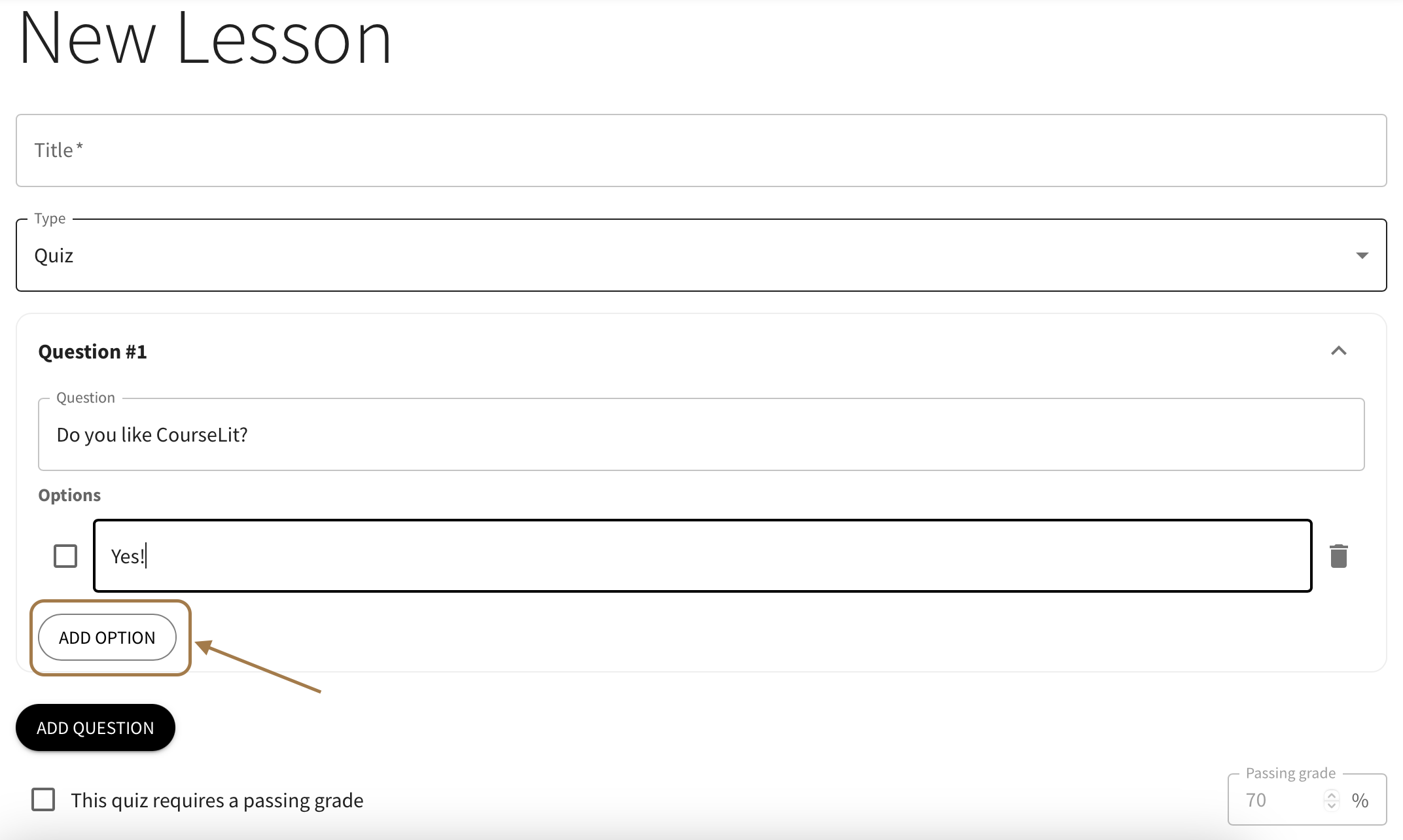
- To set a correct answer to a question, click on the checkbox to the left of the option. Make sure it is checked.
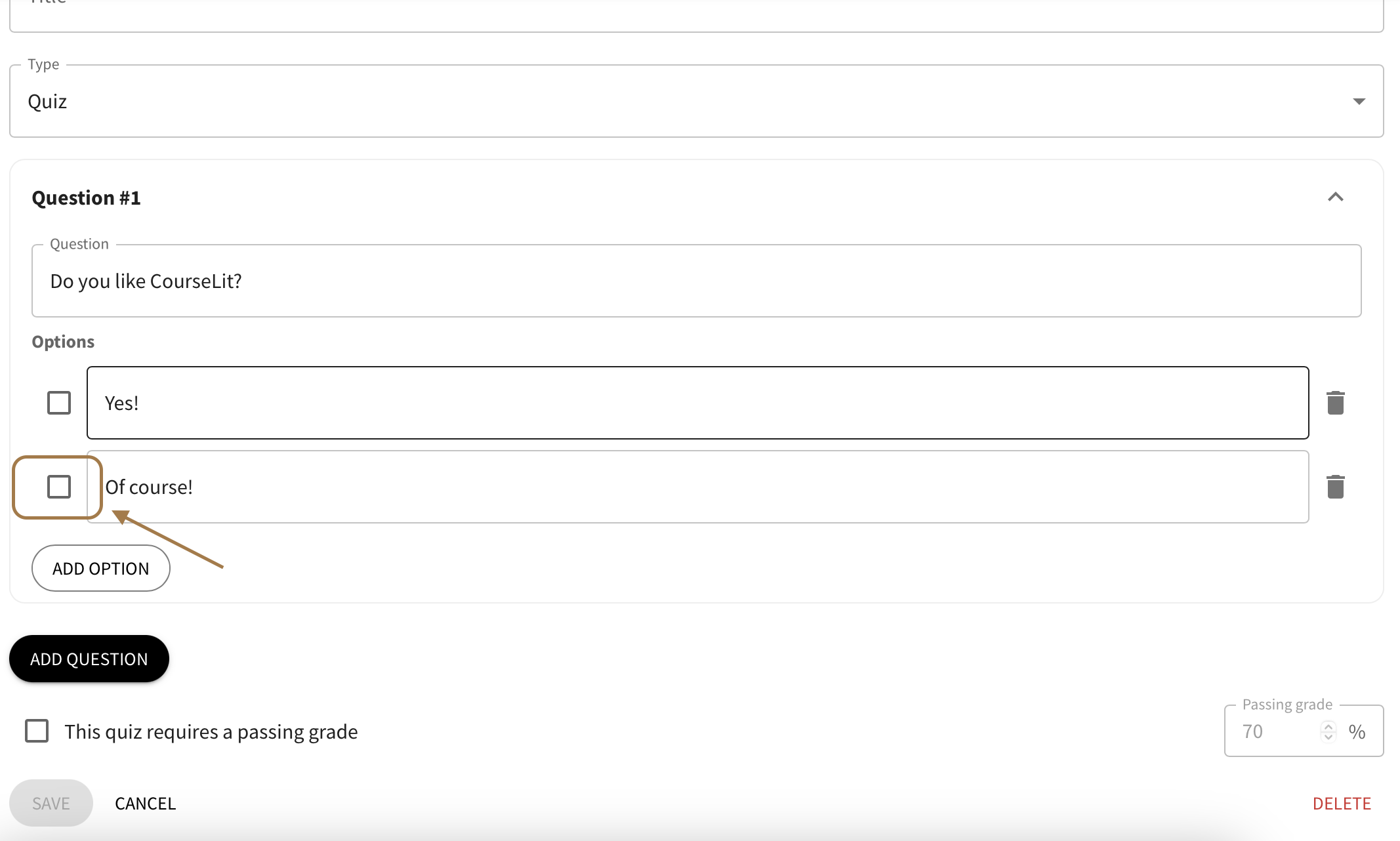
- To delete an option, click the delete icon located at the far right of the option.
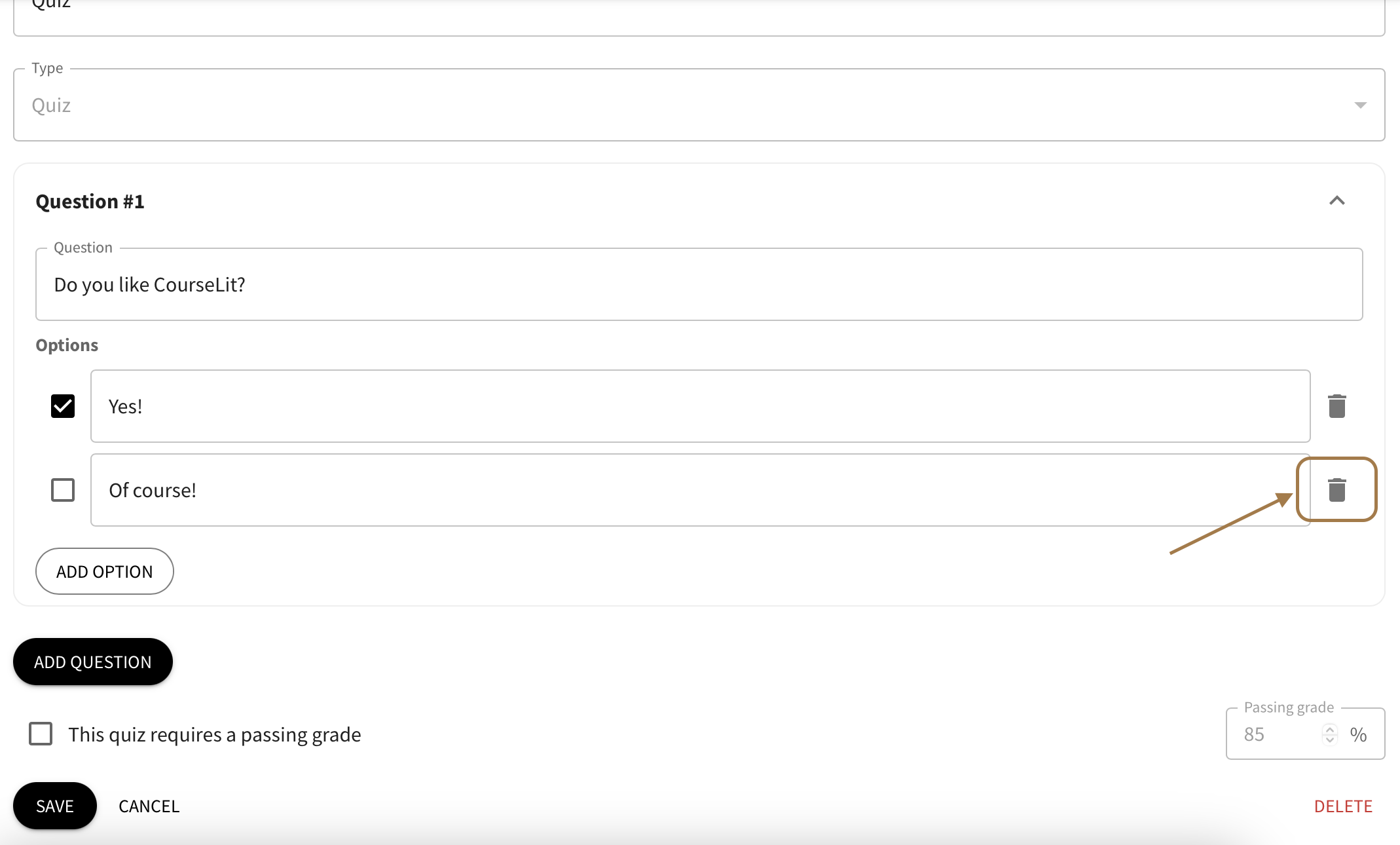
- To add more questions to the quiz, click on the
Add questionbutton.
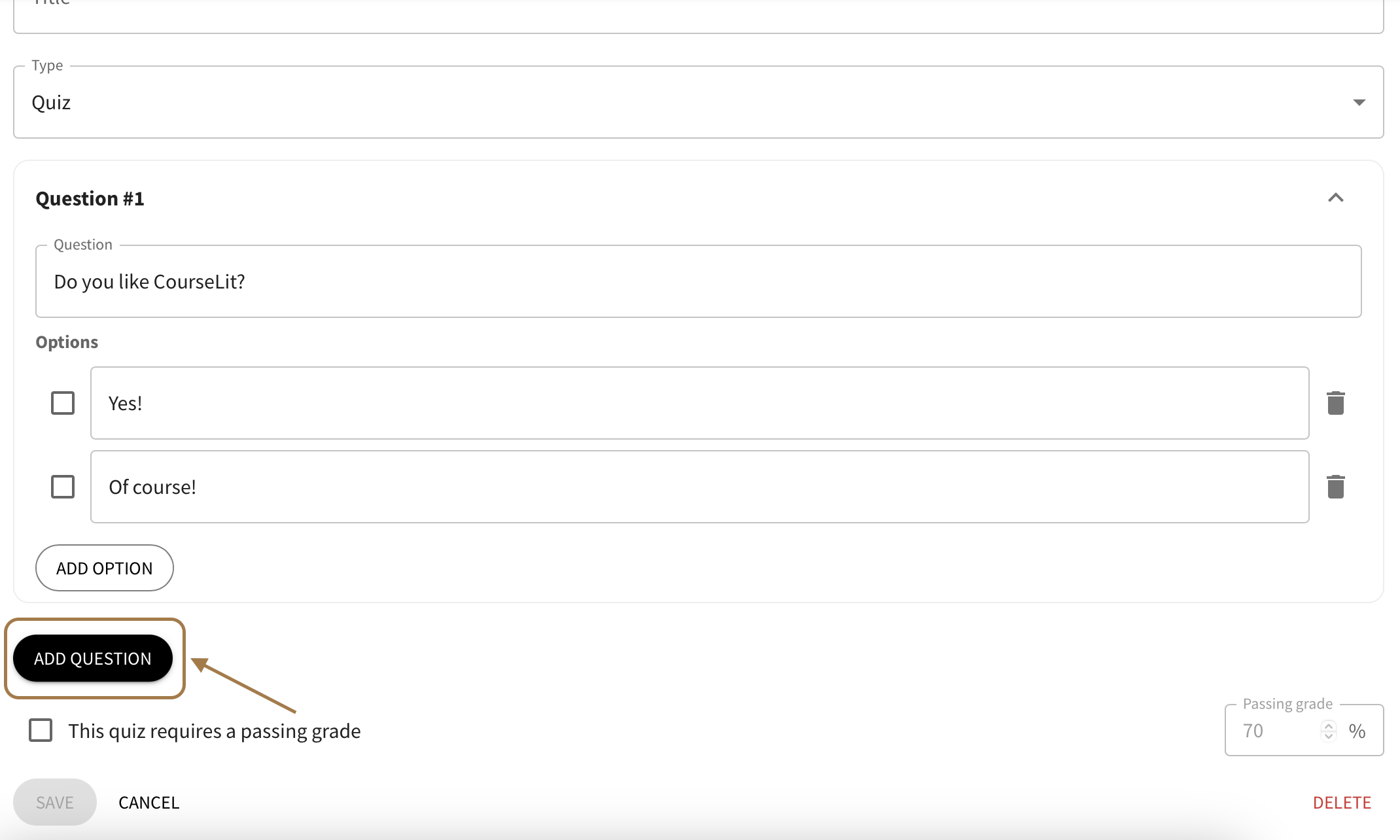
- To delete a question, click the delete icon located at the top right of the question.
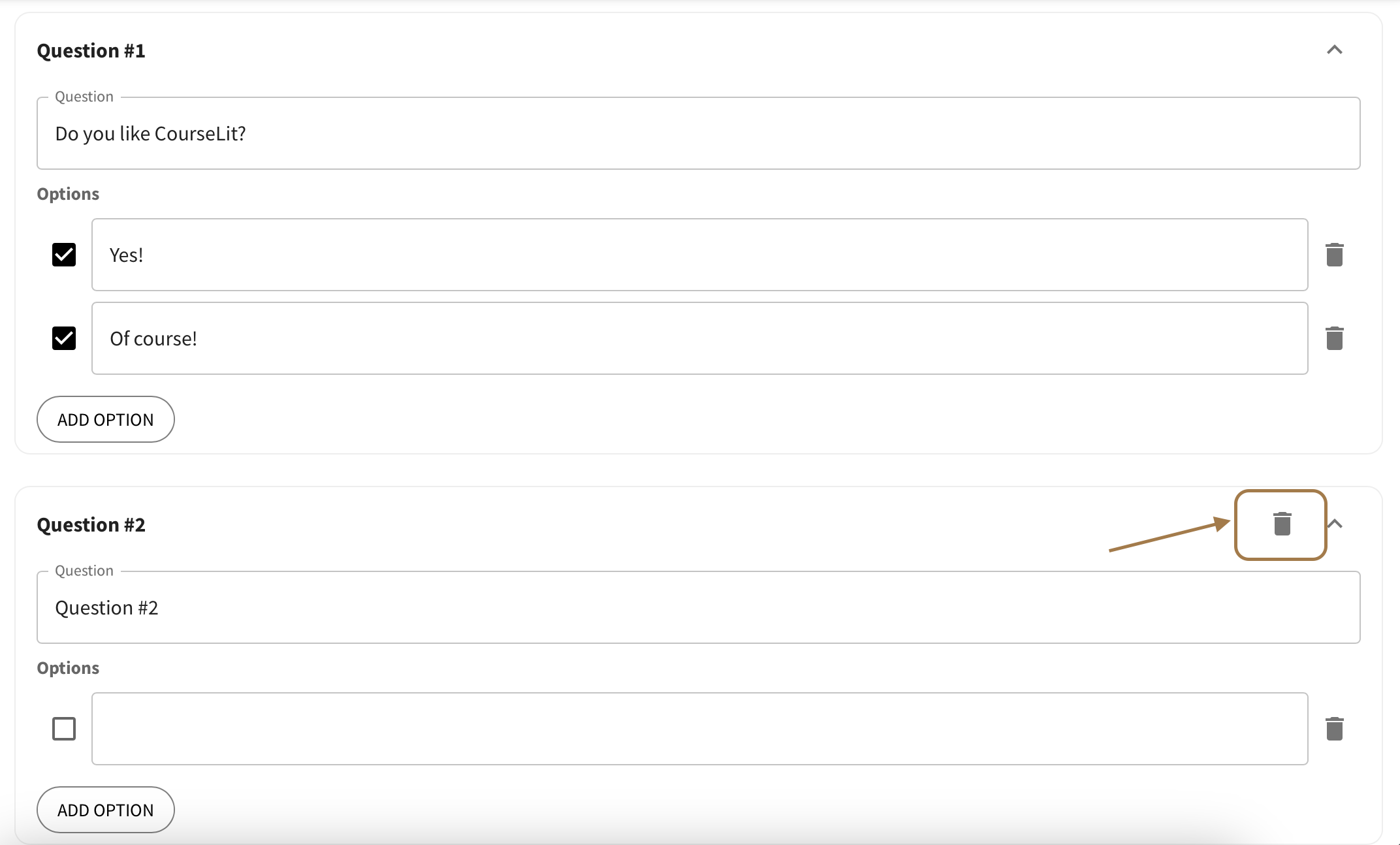
The first question cannot be deleted.
- That’s it! Click the save button to save changes to your lesson.
Set up a graded quiz
A graded quiz cannot be marked completed without passing it.
-
Follow the steps detailed under Set up a non graded quiz section to first set up a quiz but don’t click on
Saveyet! -
Click on the checkbox against
This quiz requires a passing gradeas shown below.
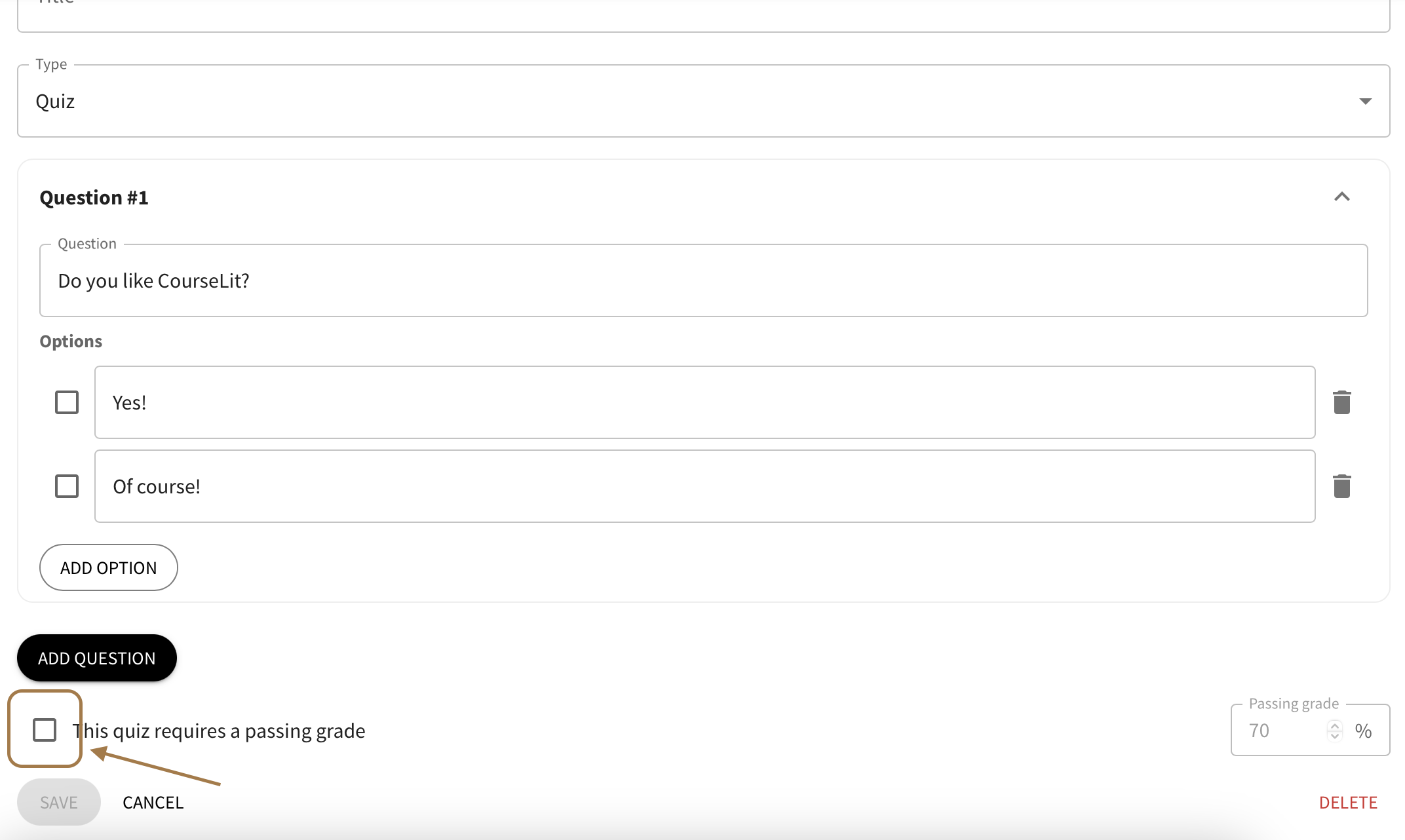
- By default, a student is required to score at-least
70%in order to pass the quiz. You can change this value as shown below.
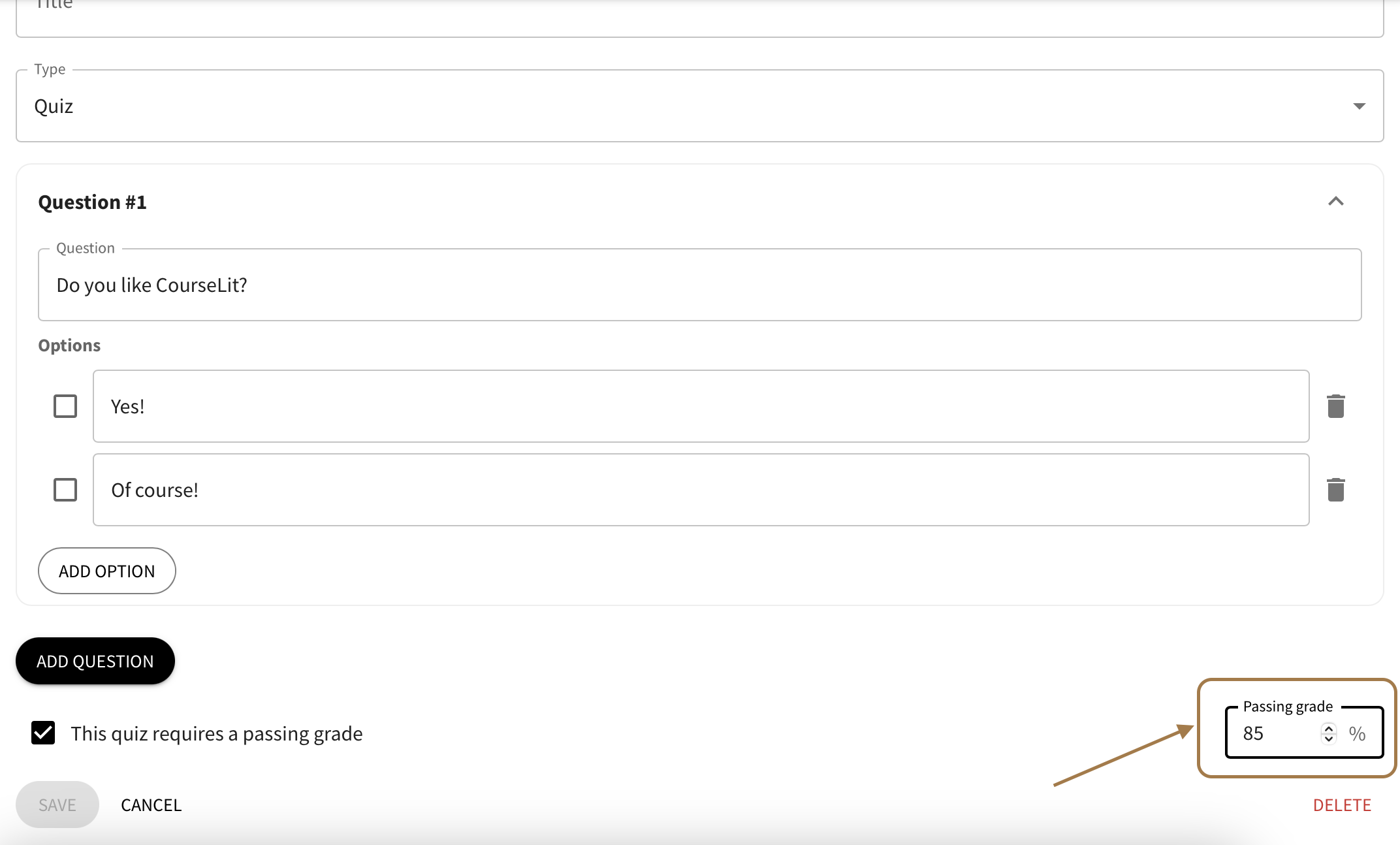
- That’s it! Click on the save button now to save changes to your lesson.
Student’s View
Following is how your quiz will appear to your students.
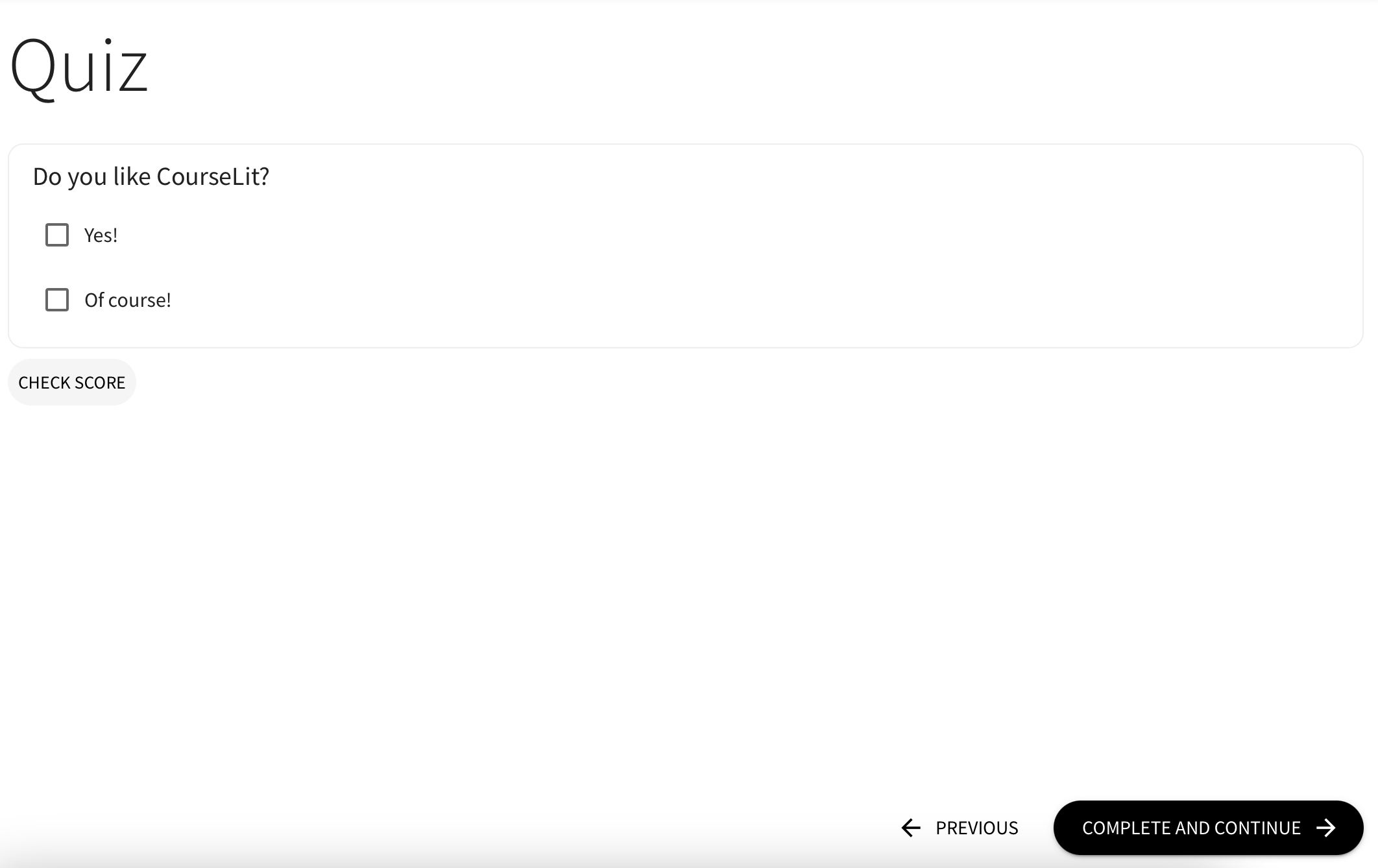
Student can click on the Check score button to get evaluated. The result of the evaluation will be visible at bottom left of the screen as shown below.
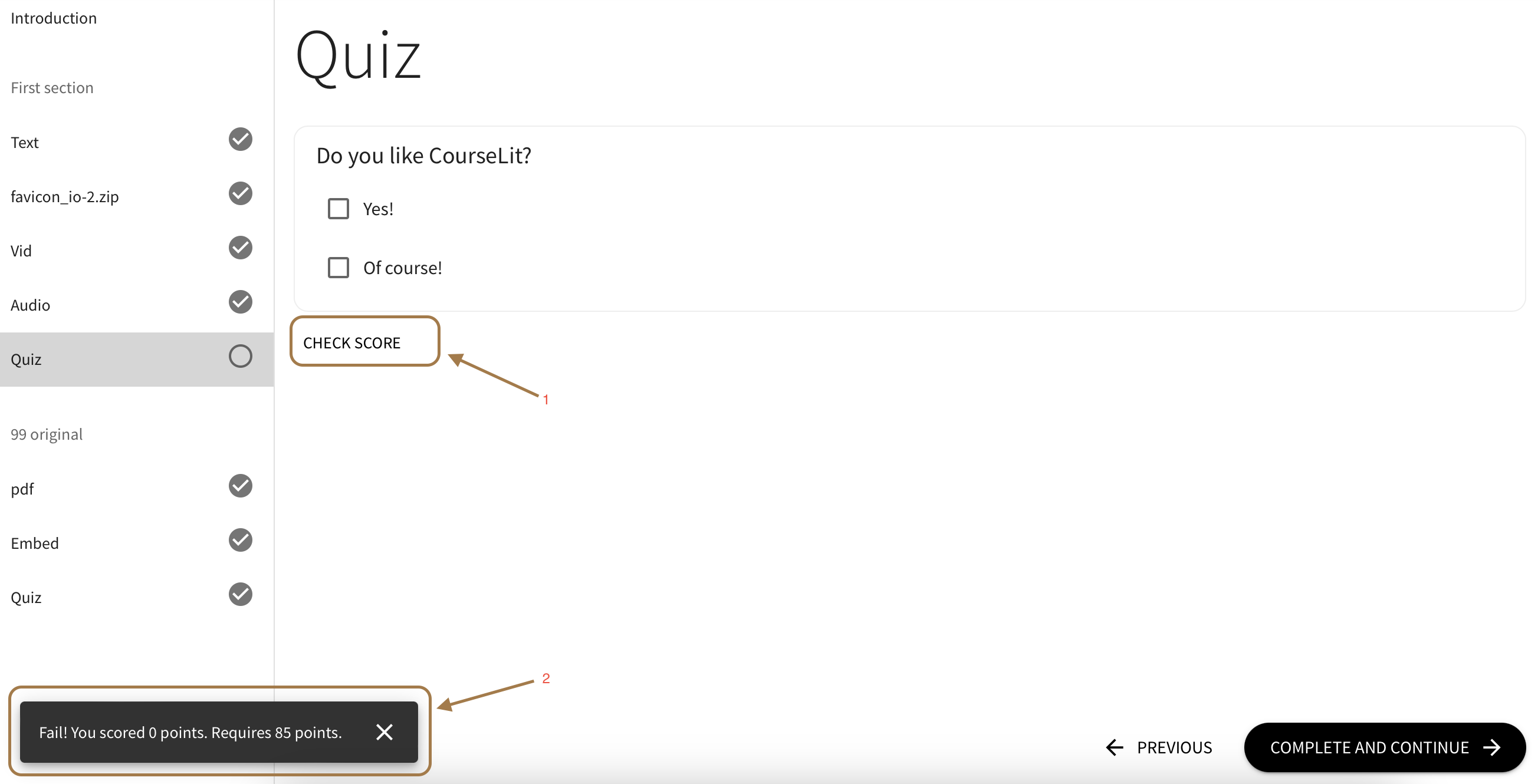
It is this easy to add quizzes to your courses!
Stuck somewhere?
We are always there for you. Come chat with us in our Discord channel or send a tweet at @CourseLit.